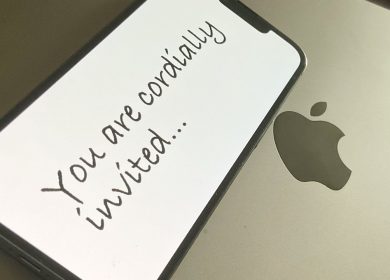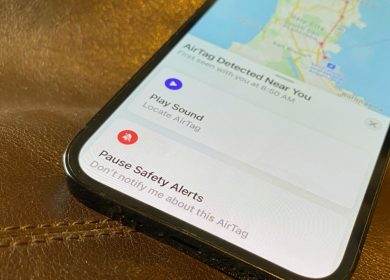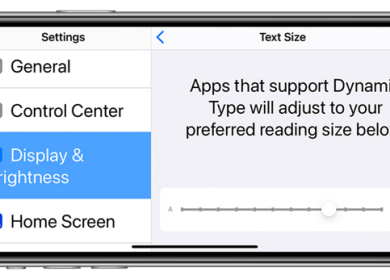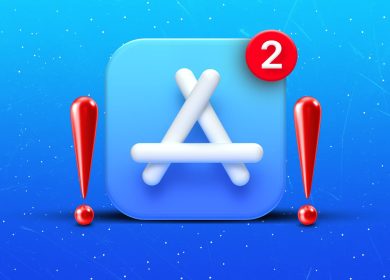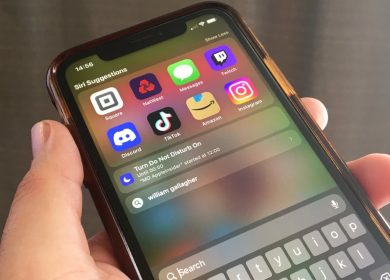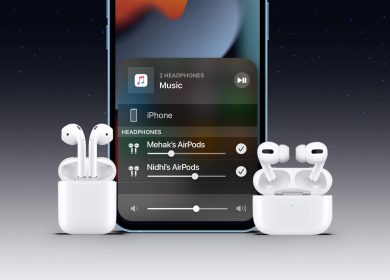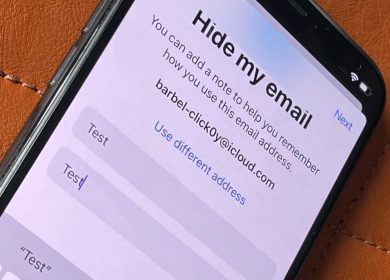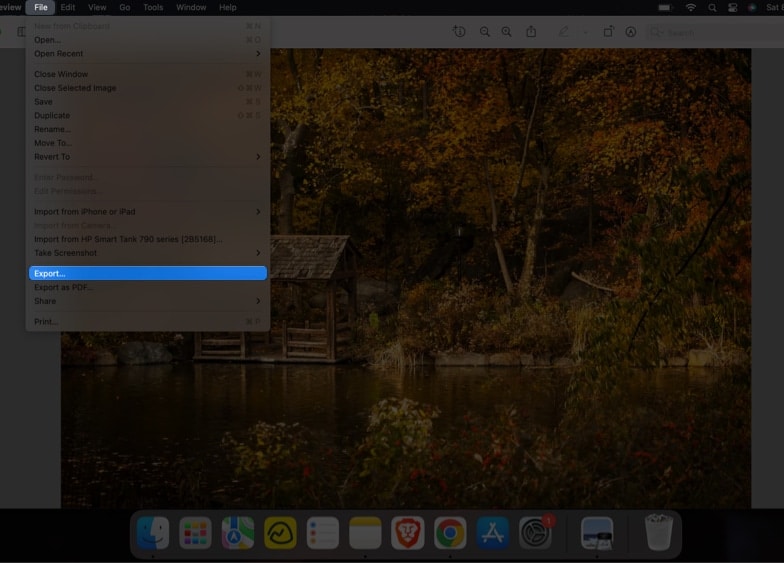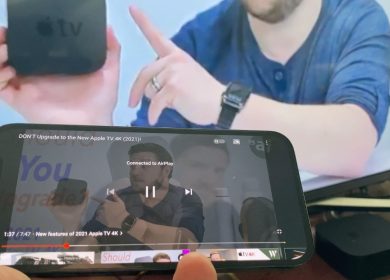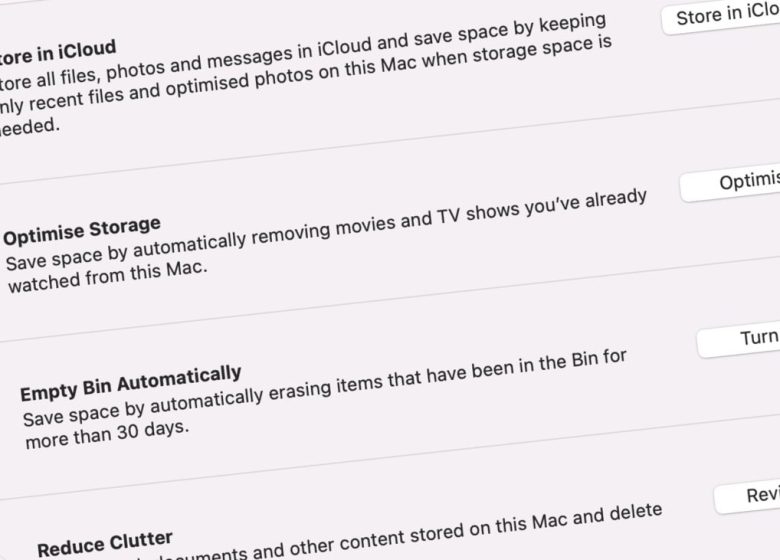
Vous ressentez le pincement du stockage de votre Mac ? Libérez une partie de cette capacité en tirant parti des outils d’optimisation du stockage intégrés à macOS.
L’un des problèmes courants de l’informatique moderne est la croissance continue des données qui s’accumulent sur un Mac. Au fur et à mesure que les utilisateurs écoutent plus de musique, prennent plus de photos ou créent généralement plus de fichiers, les besoins en stockage de cette personne augmentent avec le temps.
Le problème est que le stockage sur un Mac est limité, et pour ceux qui ne paient pas les frais élevés pour un stockage interne supplémentaire, très claustrophobe. Une fois que vous manquez d’espace libre, vous devez faire quelque chose avant de pouvoir ajouter d’autres fichiers sur le lecteur.
Vous pouvez y parvenir de différentes manières, par exemple en ajoutant plus de stockage physique à votre Mac. Cela peut être aussi simple que de brancher un lecteur externe sur un port USB ou Thunderbolt ou d’utiliser un boîtier de lecteur externe, bien que vous puissiez également vous donner la peine de faire démarrer le Mac à partir d’un lecteur externe.
Il y a toujours la possibilité de supprimer des fichiers, bien que vous puissiez avoir des décisions difficiles à prendre. Vaut-il la peine de conserver une collection de 500 photos de ce voyage à Paris il y a dix ans alors que vous n’en regardez qu’une ou deux ? Avez-vous besoin de gigaoctets de vidéos de votre chat ?
Bien qu’il existe de nombreuses façons de réduire la collection, vous voudrez peut-être prendre quelques minutes pour examiner les options intégrées d’Apple pour gérer les données stockées sur votre Mac, sous ce qu’Apple appelle le menu Stockage optimisé.
Clique le Icône pomme dans le coin supérieur gauche de l’écran de votre Mac.
Cliquez sur À propos de ce Mac pour afficher le menu Informations système.
Cliquez sur Stockage.
Cliquez sur Faire en sorte.
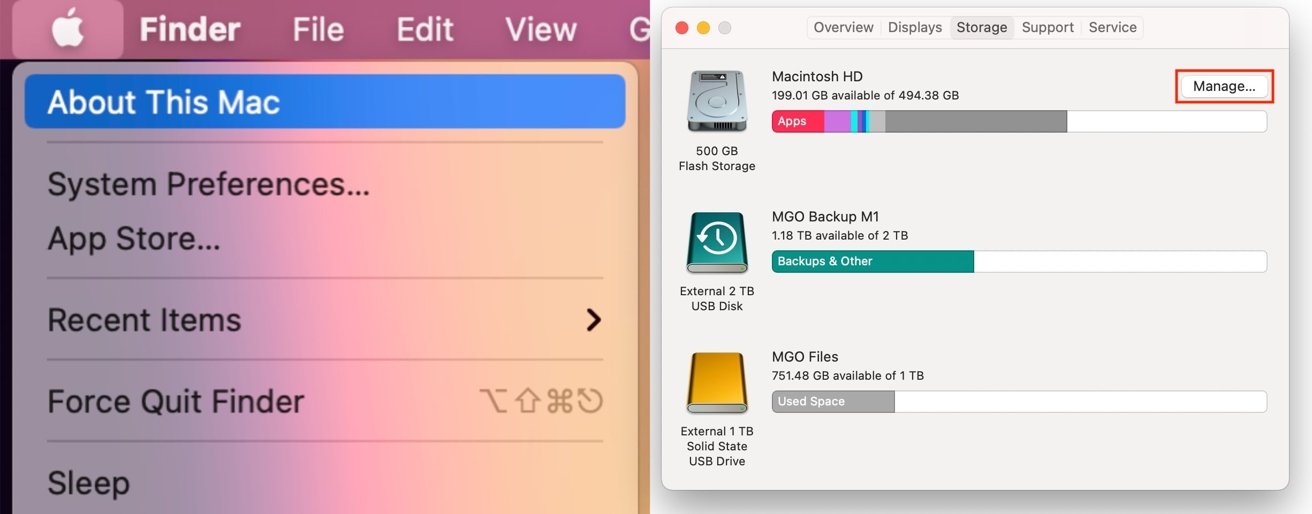
Suite à ce processus, un nouvel écran apparaîtra pour votre lecteur principal, ce qui prendra un moment pour déterminer quels types de fichiers occupent de l’espace sur le Mac. Dans le menu de gauche, la liste commence par Recommandations, puis une liste de types de fichiers.
Actions recommandées
La liste des actions recommandées couvre quatre domaines : Stocker dans iCloud, le nom confuse Optimiser le stockage, Vider la corbeille automatiquement et Réduire l’encombrement. Si vous avez déjà des paramètres optimaux pour les trois premières options, vous verrez une coche ; sinon, vous verrez des boutons avec des titres tels que « Stocker dans iCloud », « Optimiser » et « Activer ».
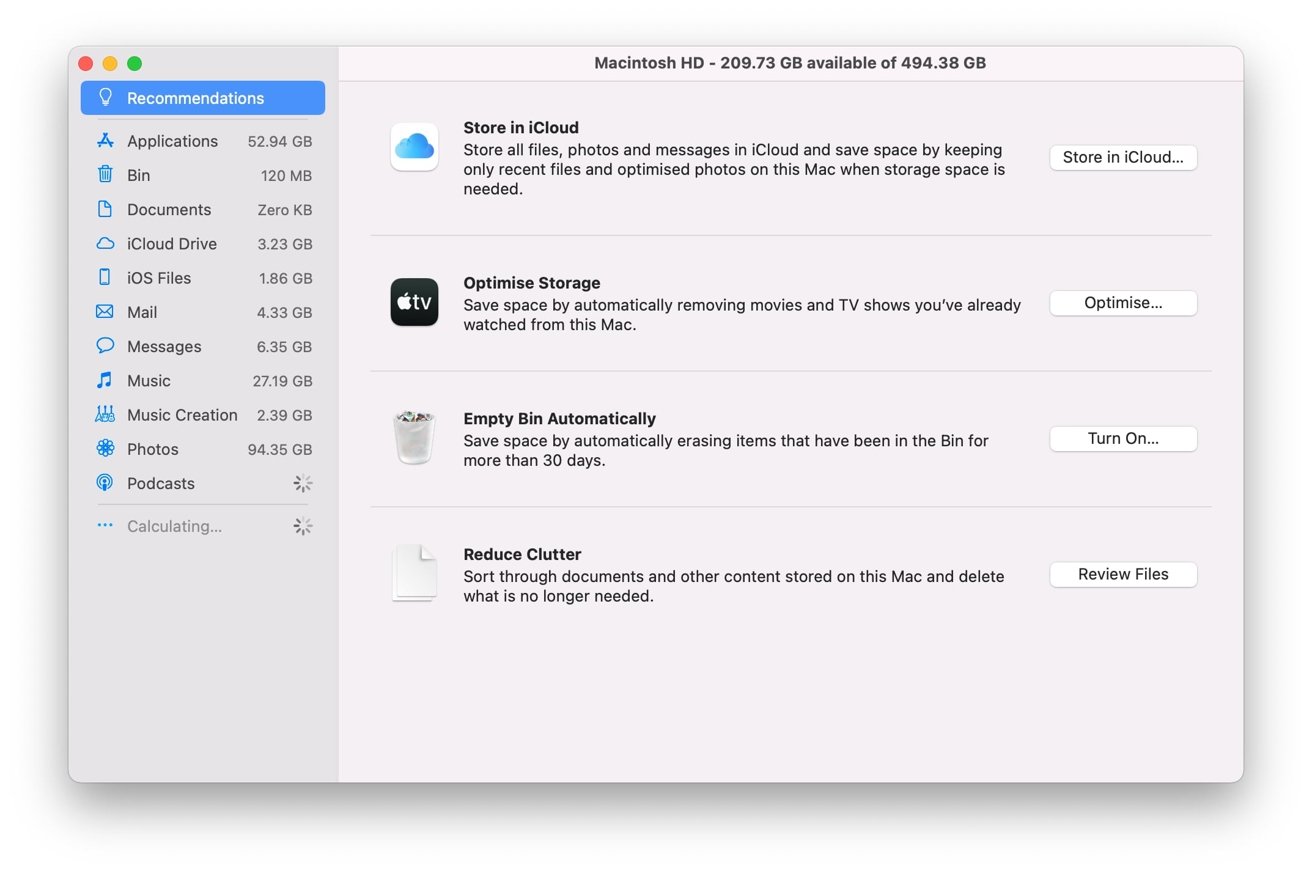
Stocker dans iCloud
Comme son nom l’indique, Store in iCloud aidera à économiser de l’espace en profitant de l’abonnement iCloud d’un utilisateur pour stocker ses fichiers en ligne. Cela inclut les documents, les messages et les photographies dans l’application Photos, ces dernières étant potentiellement une source importante de problèmes de stockage.
En bref, l’option télécharge des fichiers dans des dossiers spécifiques vers iCloud et supprime les fichiers les moins utilisés du stockage du Mac. Lorsqu’un fichier est ouvert par un utilisateur qui n’est pas stocké localement, macOS récupère le fichier depuis iCloud avant de l’ouvrir.
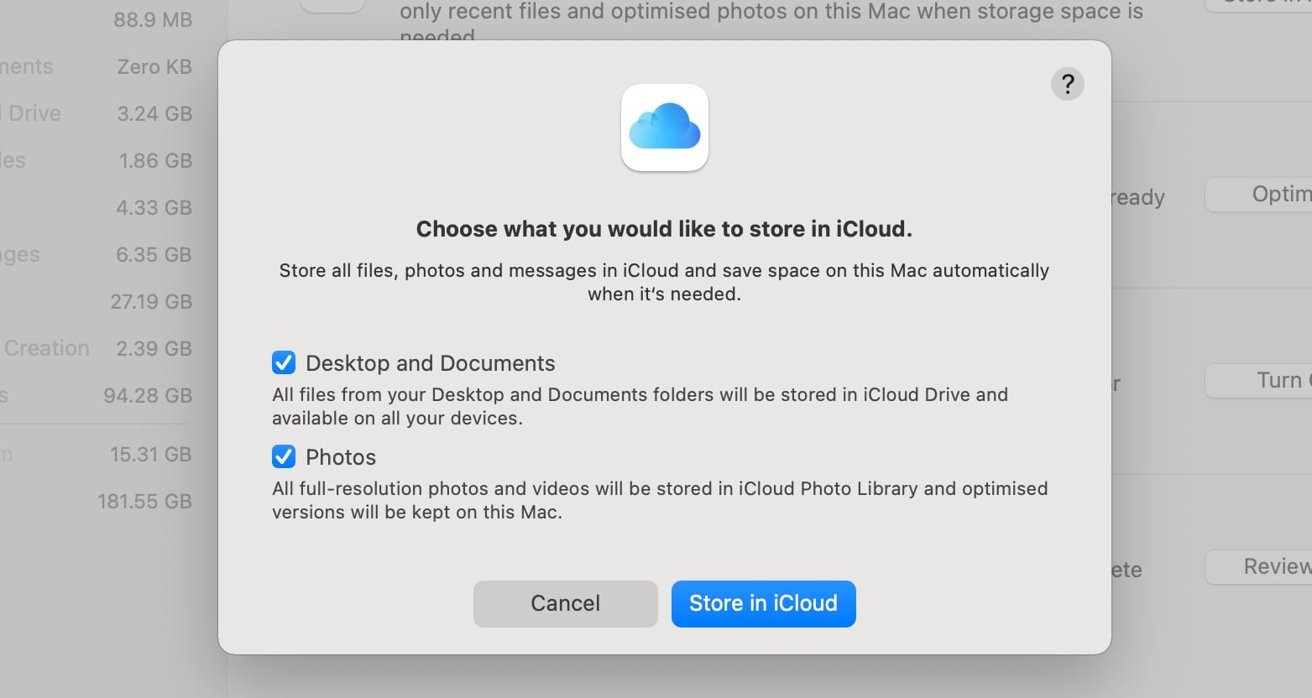
Dans le cas des photos, les images et les vidéos en pleine résolution seront stockées dans la bibliothèque de photos iCloud, tandis que les versions optimisées de chacune seront conservées sur le Mac. Cela réduira le stockage en utilisant des fichiers de plus petite taille, ce qui est excellent à des fins de révision.
Néanmoins, vous devrez attendre que la version complète soit restaurée si vous souhaitez effectuer des modifications ou quelque chose de plus impliquant que de parcourir votre collection.
Cliquer sur le bouton « Stocker dans iCloud » fait apparaître une fenêtre contextuelle expliquant plus en détail la fonctionnalité, ainsi que deux options : stocker des fichiers dans les dossiers Bureau et Documents dans iCloud Drive, et stocker des photos sur iCloud Drive. Cochez les cases à côté de chacune que vous souhaitez activer, puis Stockez dans iCloud.
Vous pouvez désactiver la synchronisation dans les Préférences Système.
Comment arrêter la synchronisation du bureau, des documents et des photos avec iCloud sur macOS
Clique le Icône pomme dans le coin supérieur gauche du bureau.
Cliquez sur Préférences de système.
Cliquez sur identifiant Apple.
Sélectionner iCloud.
Pour Bureau et Document, cliquez sur Choix à côté de iCloud Drive, puis décochez Dossiers de bureau et de documents,
Pour les photos, cliquez sur Photos.
Entrez votre identifiants de compte apporter des modifications si demandé.
Optimiser le stockage
La deuxième option, Optimiser le stockage, concerne davantage le support vidéo que vous avez acquis. Cela pourrait se faire par le biais d’achats et de locations à partir de la vitrine numérique d’Apple et du contenu du service Apple TV+.
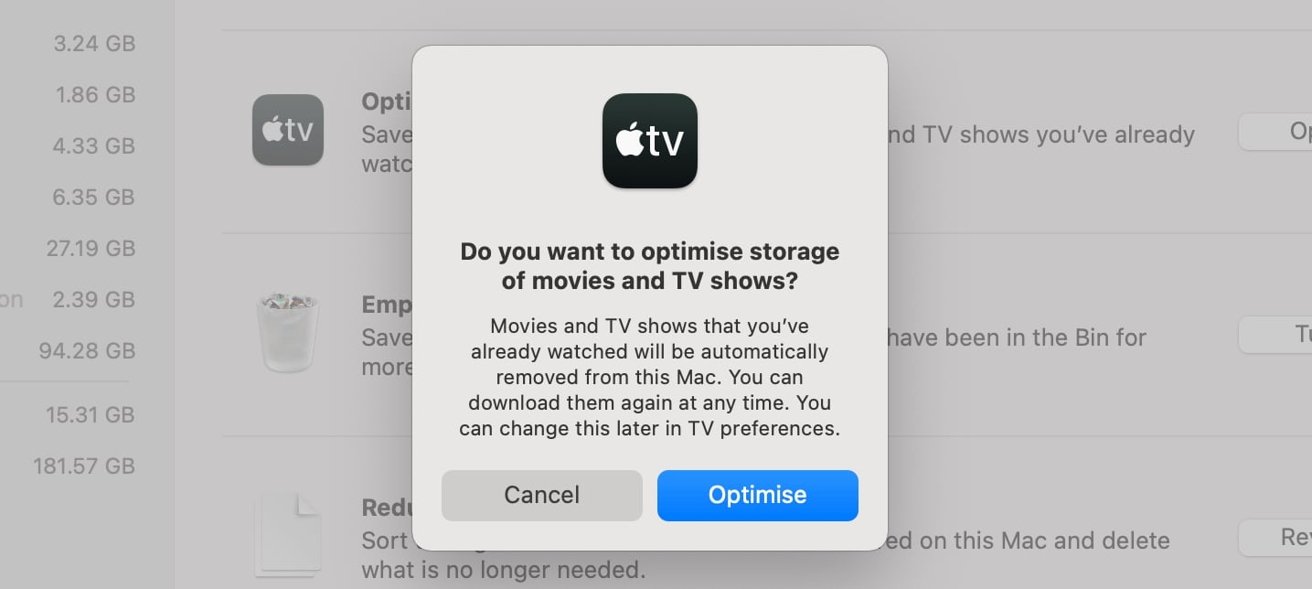
Plutôt que d’utiliser iCloud Drive, l’option s’appuie sur Apple TV + et le magasin pour conserver les films et les émissions de télévision. Une fois activé, le contenu que vous avez regardé sera automatiquement supprimé du Mac, mais il peut être téléchargé à nouveau à tout moment.
Pour activer cette fonctionnalité, cliquez sur le bouton « Optimiser » suivi de Optimiser dans la fenêtre contextuelle.
Comment arrêter la suppression automatique d’émissions de télévision et de films dans macOS
Ouvrez le la télé application.
Cliquez sur la télé dans le menu suivi de Préférences.
Cliquez sur Des dossiers.
Décochez la case à cocher à côté de « Supprimer automatiquement les films et émissions de télévision regardés ».
Vider la corbeille automatiquement
L’une des options les plus faciles à comprendre est l’option Vider la corbeille automatiquement, qui peut également être appelée Vider la corbeille automatiquement dans certains paramètres de langue. Cela concerne la fonction de corbeille du Mac, où les fichiers supprimés sont généralement envoyés lorsque l’utilisateur souhaite les supprimer.
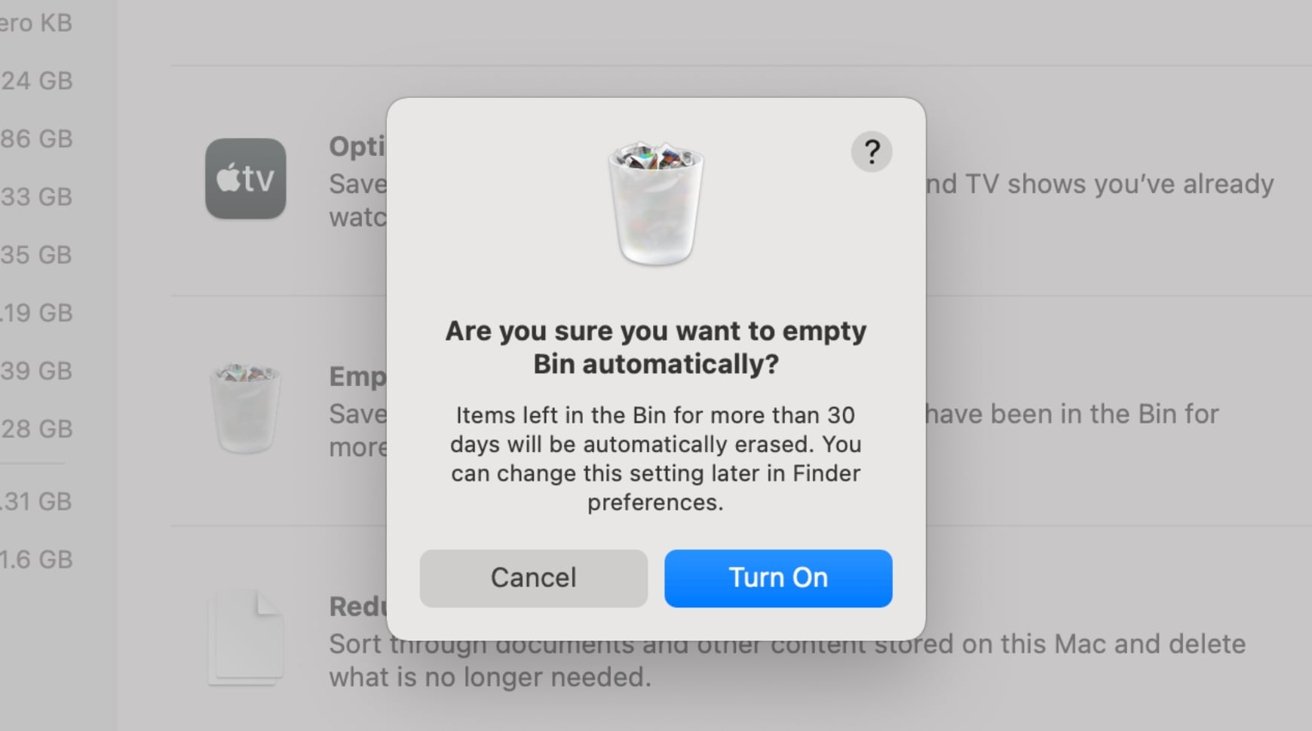
Bien que la corbeille soit pratique pour récupérer des fichiers supprimés par erreur plutôt que de les perdre complètement, tout le monde ne prend pas un moment pour vider la corbeille.
L’activation de l’option en cliquant sur le bouton « Activer » puis sur Activer dans la fenêtre contextuelle définira la corbeille pour effacer automatiquement tous les fichiers qui y restent après 30 jours.
Comment arrêter la suppression automatique de la corbeille dans macOS
Ouvrir un Fenêtre du Finder.
Cliquez sur Chercheur dans le menu suivi de Préférences.
Cliquez sur Avancé.
Décochez la case à cocher à côté de « Supprimer les éléments de la corbeille au bout de 30 jours.
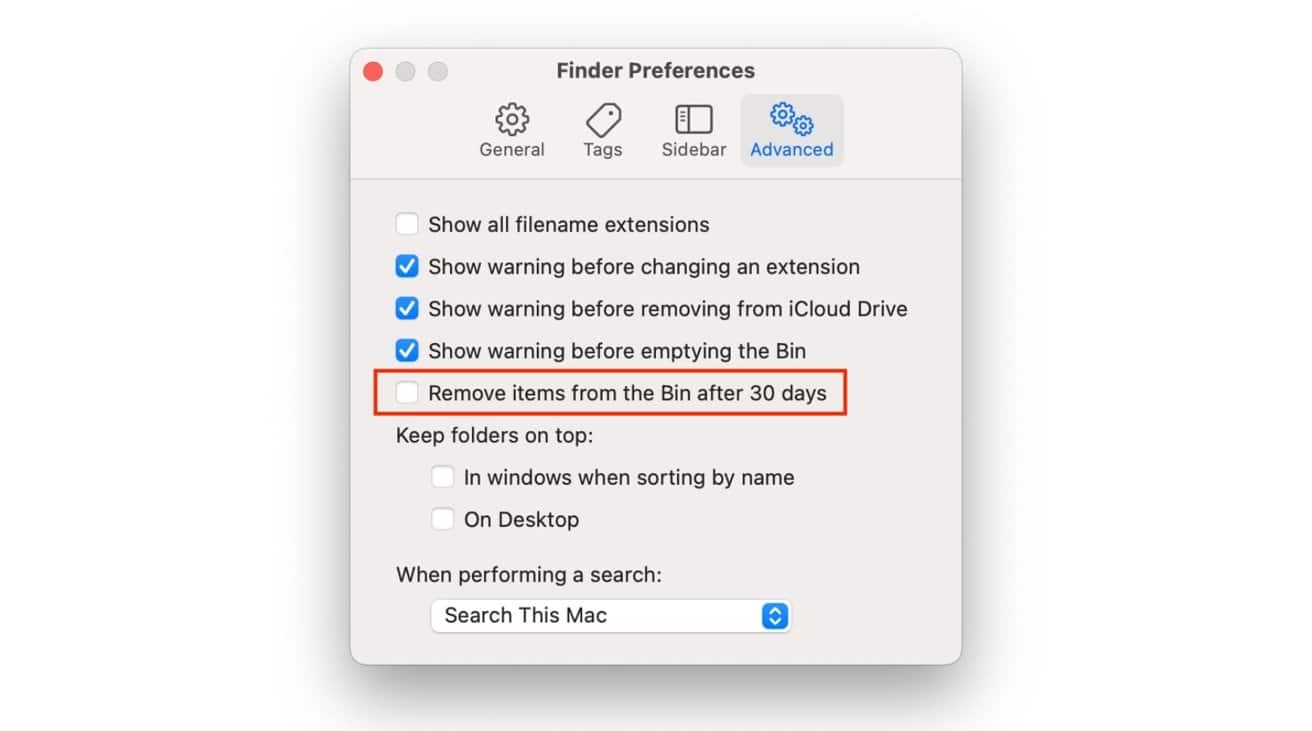
Réduire l’encombrement
Lorsque vous cliquez sur le bouton Revoir les fichiers, macOS vous amène automatiquement à la section Documents dans la liste de gauche. Cela affichera des options pour voir les fichiers qui pourraient obstruer votre Mac, y compris les fichiers volumineux, les téléchargements, les applications qui ont été téléchargées mais qui ne sont pas prises en charge, les conteneurs de données d’application dont vous n’avez pas besoin et un navigateur de fichiers général.
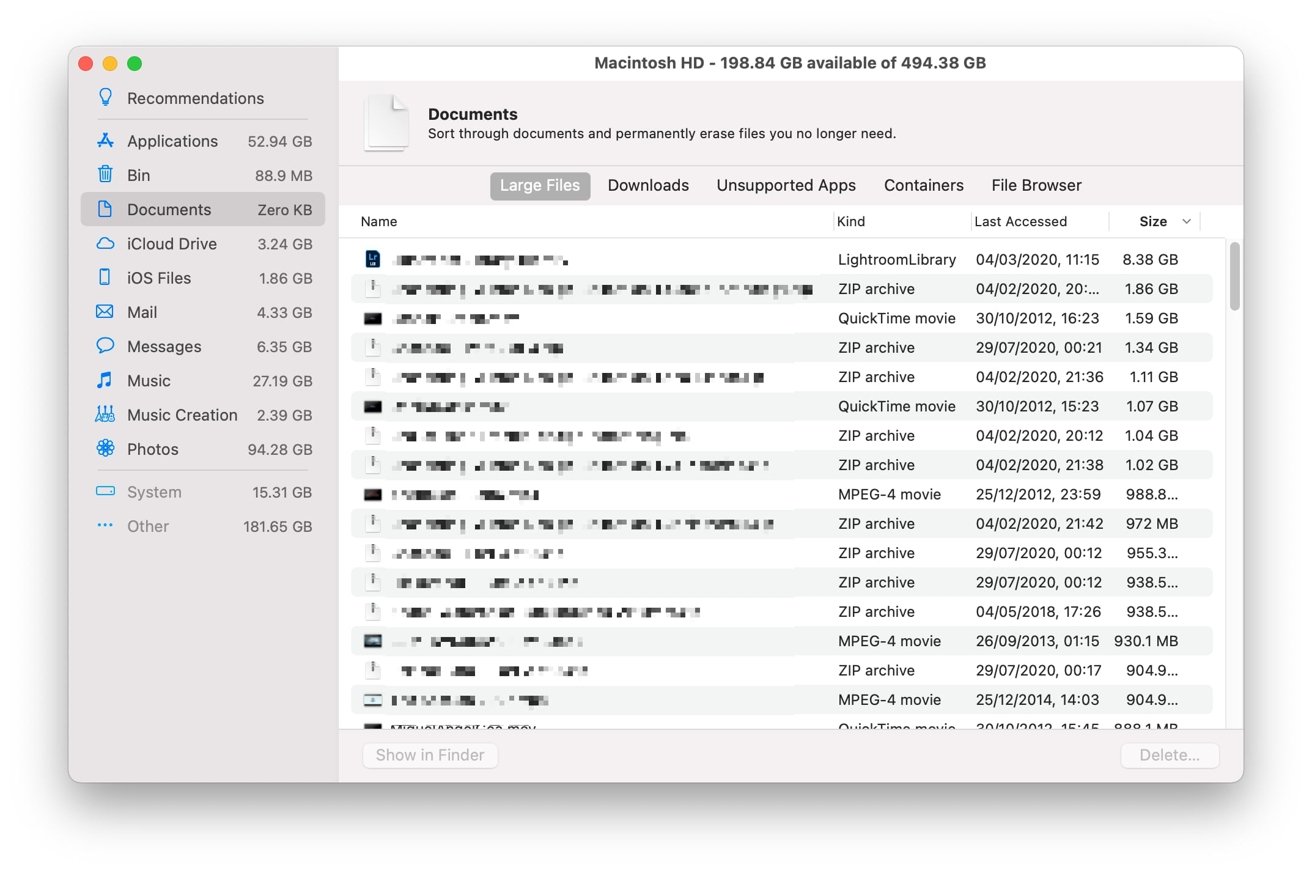
Si vous cliquez sur d’autres zones de liste, vous obtiendrez, pour la plupart, une liste de fichiers dans cette catégorie triés par taille, avec le plus grand en haut. Si vous reconnaissez le fichier comme un fichier dont vous n’avez plus besoin, cliquez dessus, puis appuyez sur Supprimer. Utilisez les touches Maj et Commande pour effectuer des sélections de plusieurs fichiers à la fois si vous souhaitez effectuer des suppressions en masse.
Certaines options afficheront un bouton pour effectuer une tâche générale plutôt qu’une liste, telles que Photos offrant « Optimiser la bibliothèque de photos » à l’aide d’iCloud, ou « Activer iCloud Desktop et Documents ». Pour la création musicale, vous aurez la possibilité de supprimer les instruments, chansons et leçons téléchargés.