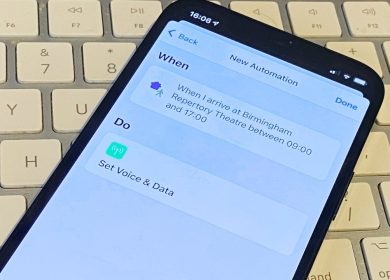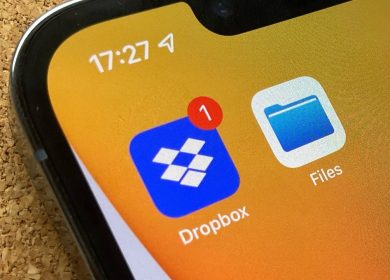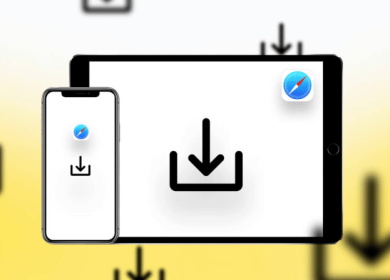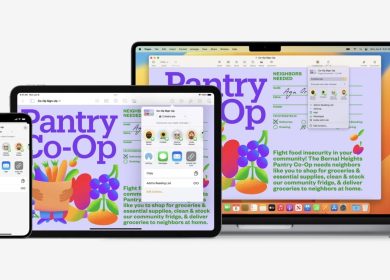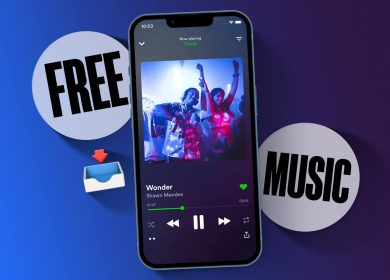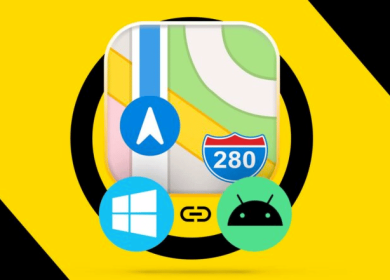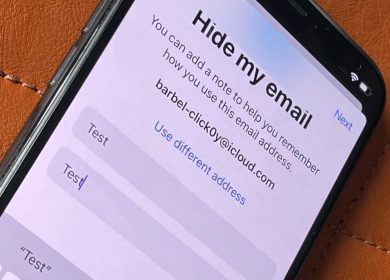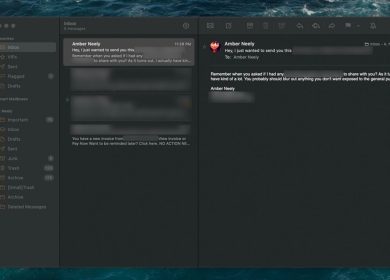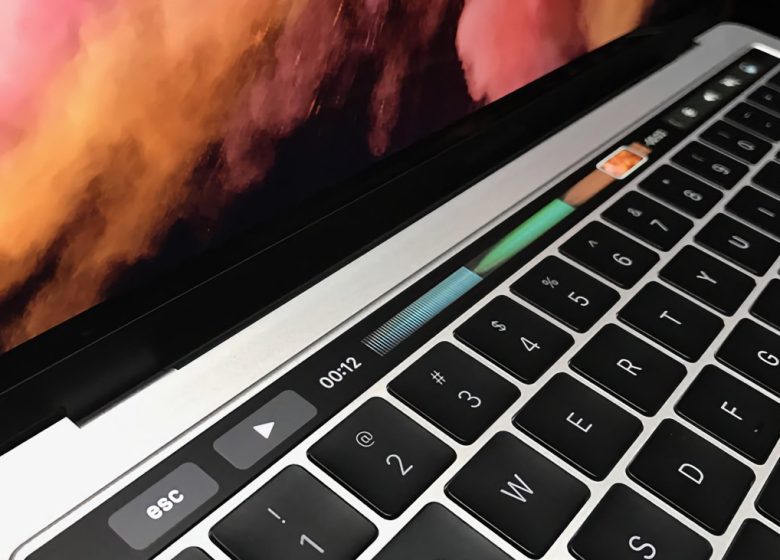
La barre tactile du MacBook Pro est en sursis, mais si vous trouvez qu’il s’agit d’un ajout pratique à l’ordinateur portable, voici des remplacements potentiels que vous pouvez utiliser à la place.
La barre tactile a eu une existence mouvementée, arrivant dans le cadre de la gamme MacBook Pro 2016. Un panneau OLED extra fin qui se trouvait entre le clavier et l’écran principal, il offrait des commandes tactiles supplémentaires à portée de main.
Au lieu de naviguer dans les menus d’une commande souvent utilisée dans une application ou d’utiliser une souris pour modifier progressivement un curseur, la barre tactile offrait plus d’options. Au lieu de cela, vous pouvez appuyer sur un raccourci pour cette commande sur la barre tactile ou faire glisser votre doigt le long de la barre pour régler un curseur.
Cependant, ce n’était pas une fonctionnalité universellement appréciée, et avec l’introduction du MacBook Pro 14 pouces et du MacBook Pro 16 pouces, elle a été remplacée par une rangée de touches de fonction pleine hauteur. Bien qu’ils ne fournissent pas de raccourcis spécifiques à l’application, les boutons étaient probablement plus utiles pour les utilisateurs finaux.
Le MacBook Pro 13 pouces est le dernier appareil de la gamme MacBook Pro à continuer de fournir une barre tactile à ses utilisateurs. Cependant, il y a toujours la possibilité qu’Apple puisse moderniser l’apparence du modèle, ou le remplacer entièrement, en supprimant une fois pour toutes la barre tactile des nouveaux modèles.
Dans les situations où le modèle 13 pouces est négligé pour une version plus puissante, vous n’aurez pas le choix concernant la barre tactile, car elle ne sera tout simplement pas disponible.
Bien que le composant finira presque certainement dans le cimetière des fonctionnalités, les fans doivent donc trouver d’autres moyens de profiter des avantages de la barre tactile, sans utiliser la vraie chose.
Il existe encore des options disponibles pour apporter les fonctionnalités d’activation des raccourcis de la Touch Bar aux appareils non-Touch Bar. C’est juste que parfois vous devrez penser un peu latéralement.
La chose la moins chère et la plus évidente à faire pour remplacer les raccourcis de la barre tactile est sans doute de mémoriser les raccourcis clavier eux-mêmes.
Pratiquement toutes les applications sur macOS offrent une certaine forme de raccourcis clavier pour les commandes souvent utilisées. Dans de nombreux cas, ils peuvent être vus dans les menus des applications, affichés sous forme de combinaisons de touches à côté des fonctionnalités et des paramètres qu’ils déclenchent.

Les raccourcis ne se limitent pas aux applications, car macOS lui-même en propose un large éventail. En effet, certaines sont des combinaisons extrêmement connues qui fonctionnent dans toutes les applications, telles que Command-C pour copier un élément et Command-V pour coller.
Apple publie une liste de raccourcis courants dans ses pages d’assistance, bien que vous puissiez également créer les vôtres si vous ne trouvez pas ce que vous voulez.
C’est l’option qui demande le plus d’efforts, en particulier pour essayer de mémoriser le grand nombre de raccourcis disponibles, mais son apprentissage est gratuit. De plus, étant donné que les connaissances peuvent être transmises à d’autres ordinateurs de bureau Mac sans qu’il soit nécessaire de modifier les touches sur lesquelles vous appuyez, cela pourrait être extrêmement bénéfique pour les environnements multi-Mac.
Sidecar pour iPad
Fonctionnalité qui existe depuis quelques années, Sidecar vous permet de transformer l’iPad en un écran supplémentaire pour votre Mac ou MacBook. Travaillant via USB ou sans fil, vous pouvez étendre l’espace de travail de votre MacBook sur un iPad ou un iPad Pro, vous offrant ainsi les avantages de plusieurs écrans lors de vos déplacements.
Bien que le principal avantage de la fonctionnalité soit de transformer un iPad en un écran portable pour votre Mac, il dispose d’une fonctionnalité supplémentaire : une barre tactile logicielle.
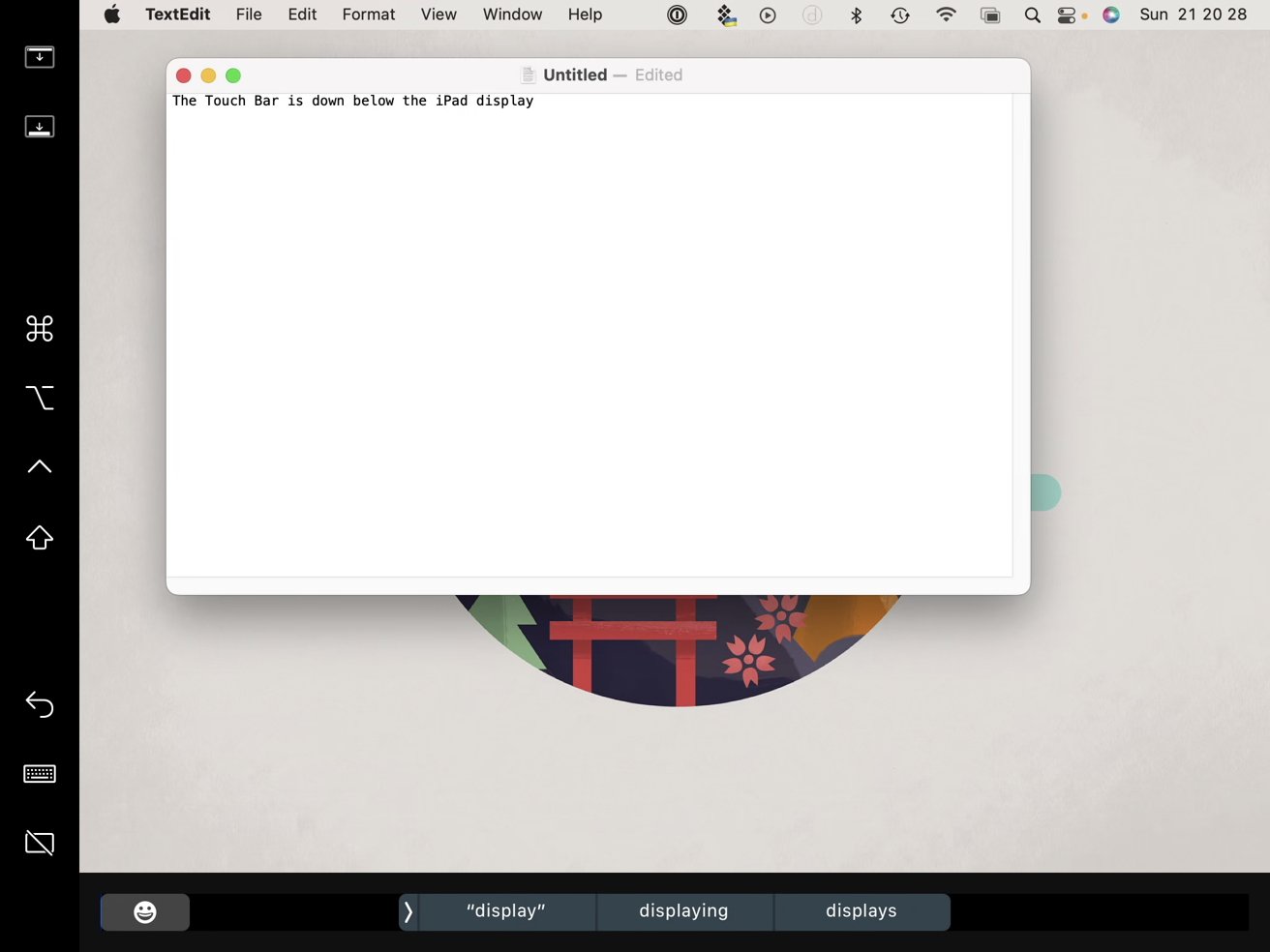
Apparaissant au bas de l’écran, le logiciel Touch Bar fonctionne exactement comme l’équivalent du monde réel, affichant des raccourcis que vous pouvez appuyer avec votre doigt.
Vous n’avez pas seulement besoin d’utiliser Sidecar pour ajouter une barre tactile à l’iPad. Le Duet Display similaire offre la même fonctionnalité à ses utilisateurs.
Raccourcis
Si tout ce que vous voulez, c’est une pile de raccourcis rapides pour les actions souvent utilisées, l’utilisation de la fonction de raccourcis intégrée peut être une idée.
Basé sur les raccourcis Siri d’iOS, les raccourcis pour macOS apportent la même automatisation flexible au Mac. Cependant, pour nos besoins, nous n’avons pas nécessairement besoin de raccourcis améliorés, mais plutôt de quelque chose de plus basique.
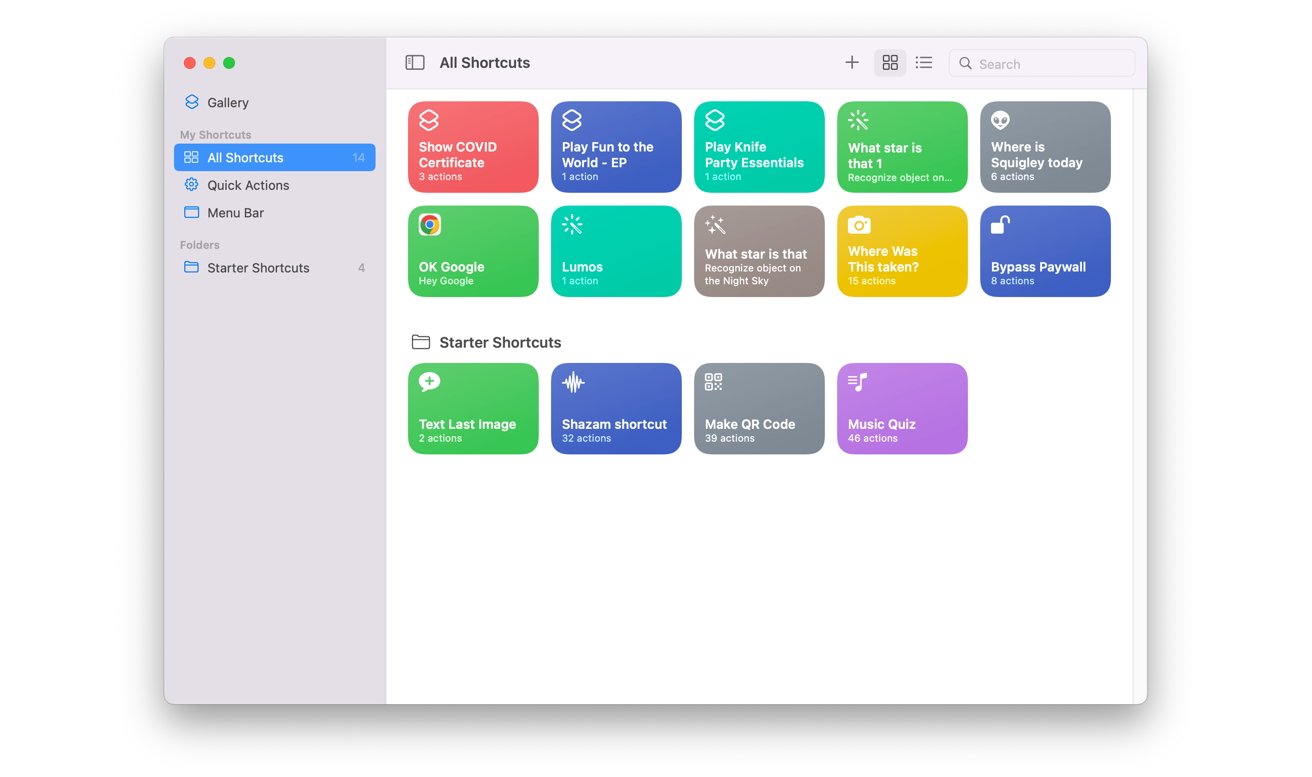
Rien ne vous empêche d’ouvrir la fenêtre Raccourcis avec une large sélection de raccourcis essentiels à votre disposition, tous cliquables avec votre souris. Vous pouvez également configurer des dossiers de raccourcis spécifiques à l’application, afin de pouvoir regrouper ceux dont vous avez besoin dans un seul endroit facile d’accès.
Vous n’avez pas besoin d’utiliser des marteaux et des pinces avec des raccourcis pour le faire remplacer la barre tactile, mais l’option est toujours là.
Elgato Stream Deck
Normalement un appareil associé à la diffusion en continu de jeux, l’Elgato Stream Deck est un accessoire qui vous donne une sélection de boutons sur lesquels appuyer sur un appareil semblable à un clavier séparé. Trois versions sont disponibles, avec six boutons, 15 boutons ou 32 boutons.
Pour nos besoins, vous pouvez configurer le Stream Deck pour exécuter divers raccourcis et commandes, le tout à partir d’une seule pression. Chaque bouton peut être personnalisé, et avec plusieurs écrans pouvant être configurés par application ou par tâche, cela devient rapidement un moyen facile de faire quoi que ce soit avec un minimum d’effort.
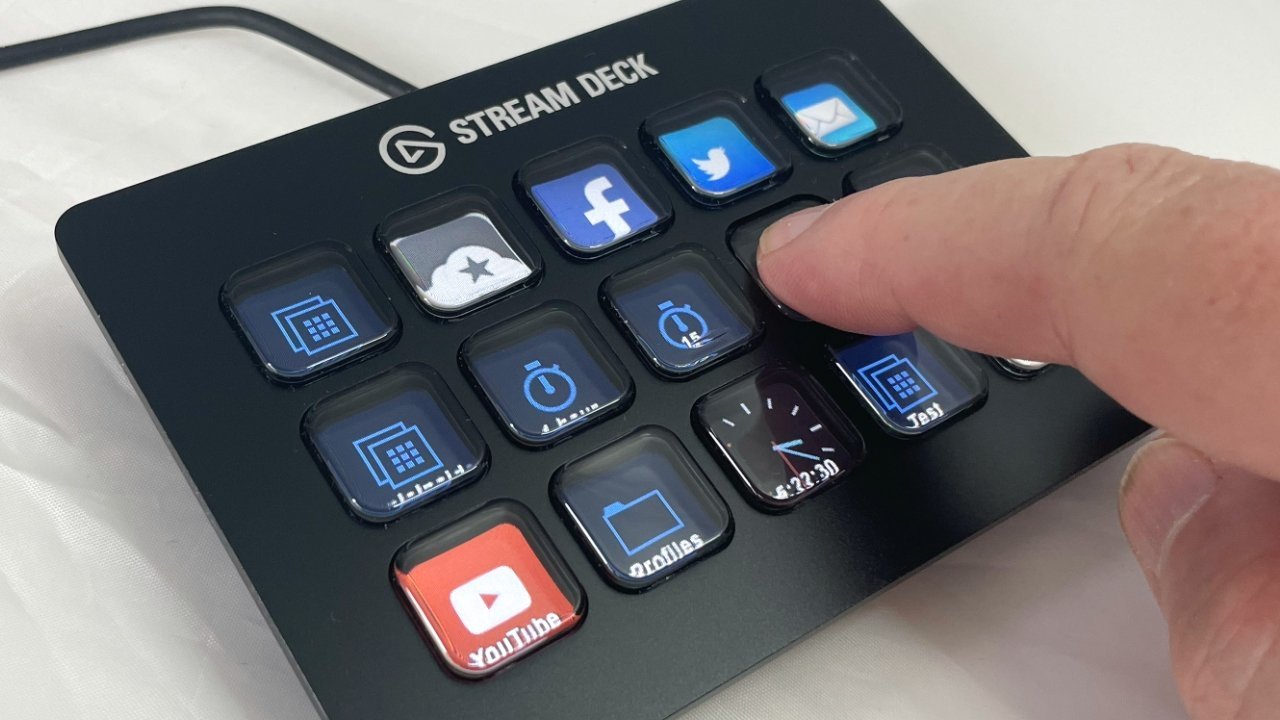
Avec une exploration plus approfondie, vous pouvez tirer parti du Stream Deck pour effectuer des actions améliorées, telles que déclencher des lumières à l’aide de HomeKit et lancer des pages Web et des applications spécifiques en préparation d’un appel Zoom. Celles-ci pourraient toutes être des actions distinctes, mais vous pouvez facilement les transformer en un seul bouton « diffusion ».
L’avantage de l’utilisation de matériel physique est que, bien qu’il ne clone pas directement les fonctionnalités de base de la barre tactile comme les solutions logicielles lourdes, il bénéficie d’être dédié et toujours présent pour vous. Il est sur le bureau, attendant toujours d’effectuer le raccourci que vous souhaitez, pratiquement à tout moment.
Bref, c’est très pratique.
Elgato StreamDeck Mobile
Bien que l’Elgato Stream Deck soit un appareil très utile, vous souhaiterez peut-être sa fonctionnalité sans payer pour le matériel supplémentaire. Si vous êtes propriétaire d’un iPhone, vous pouvez bénéficier des mêmes avantages avec une application mobile.
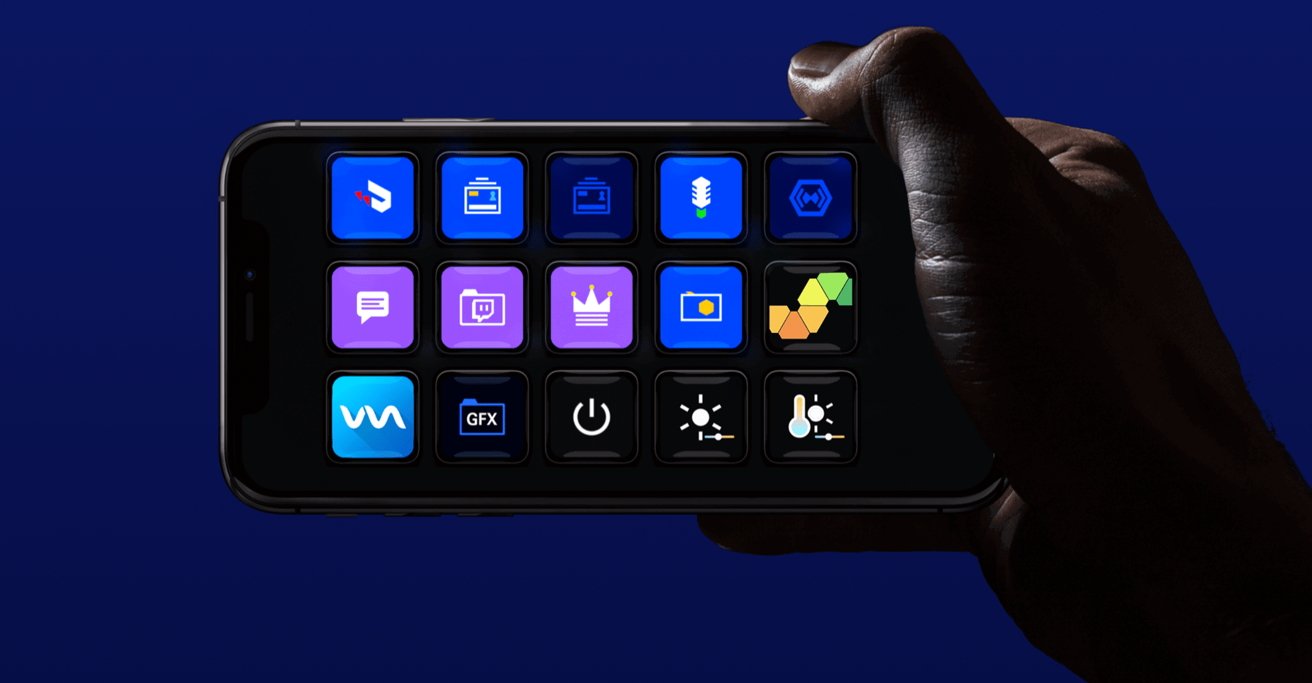
La Elgato Stream Deck Mobile L’application propose les mêmes 15 boutons personnalisables que la version physique, avec tous les raccourcis et la personnalisation des macros, sauf sous forme numérique. Vous n’avez pas à appuyer sur le bouton physique, mais vous pouvez toujours appuyer sur l’écran de l’iPhone pour le même effet.
L’application principale Elgato Stream Deck Mobile est gratuite avec un essai disponible, mais son utilisation coûte 2,99 $ par mois ou 25 $ par an.
Simulateur de barre tactile
Si vous voulez l’interface Touch Bar mais que vous ne vous souciez pas de la toucher avec votre doigt, une application gratuite peut faire le travail.
Simulateur de barre tactile pour macOS recrée l’expérience Touch Bar directement sur le bureau de votre Mac. Touch Bar Simulator fonctionne comme la vraie chose, sauf que vous utilisez une souris et cliquez sur les éléments à la place.

Prenant la forme d’une fenêtre flottante pouvant être ancrée en haut ou en bas de l’écran, la Touch Bar Simulator se gère depuis la barre de menus, qui propose également des options pour la charger au démarrage, l’afficher sur tous les écrans, la configuration de l’opacité, et même pour cacher et révéler rapidement le bar.
Pour le faire fonctionner, vous devrez modifier certains paramètres de sécurité sur votre Mac concernant les applications téléchargées, mais après cela et un redémarrage rapide, tout est à l’écran et fonctionnel.
BetterTouchTool
BetterTouchTool est une application pour macOS qui vous permet de personnaliser fortement les différentes entrées dont vous disposez pour votre Mac, y compris des éléments tels que le trackpad, la souris magique, le trackpad magique et les pressions standard de la souris et du clavier.
Il comprend également des fonctionnalités permettant de personnaliser la barre tactile pour les modèles de MacBook Pro équipés d’un, mais un plus tôt mise à jour 2022 ajoute quelque chose de plus utile. Les développeurs l’appellent la « Notch Bar ».
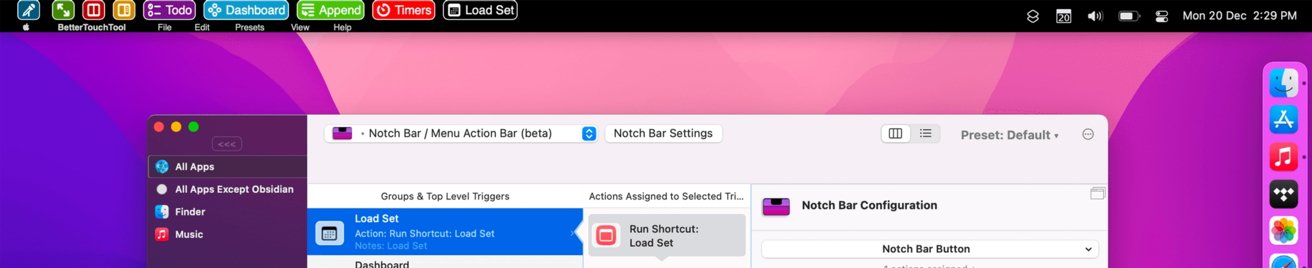
Conçu pour s’asseoir dans l’espace de chaque côté de l’encoche sur l’écran d’un MacBook Pro, il se trouve au-dessus de la barre de menus dans macOS et offre le même type de fonctionnalité que la barre tactile. À savoir que vous pouvez déclencher des fonctions et des raccourcis à partir de celui-ci quand vous le souhaitez.
Il comprend également deux modes entre lesquels vous pouvez basculer, le mode widget et le mode barre de menus affichant différentes catégories de raccourcis à utiliser.
Disponible avec un essai de 45 jours, BetterTouchTool est de 9 $ pour le licence standard, 21 $ pour la licence à vie. Il est également disponible dans le cadre d’un SetApp abonnement.