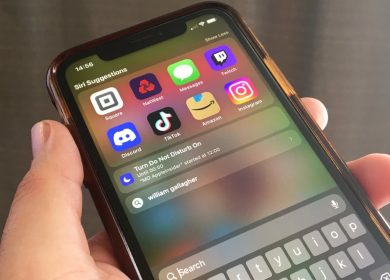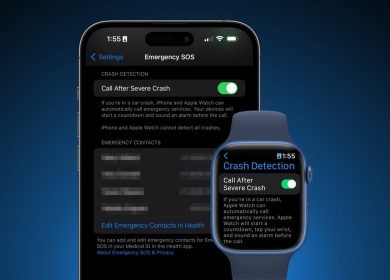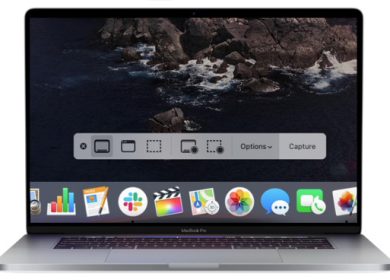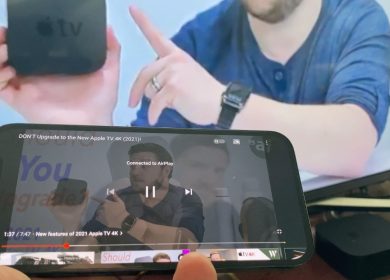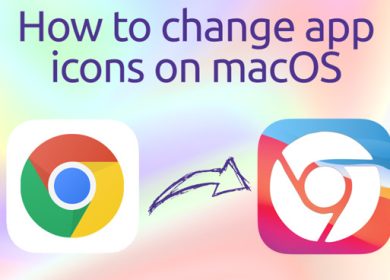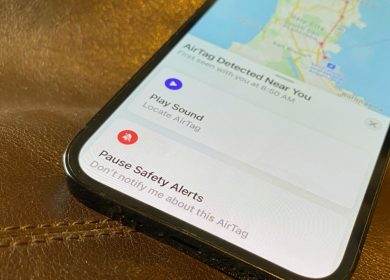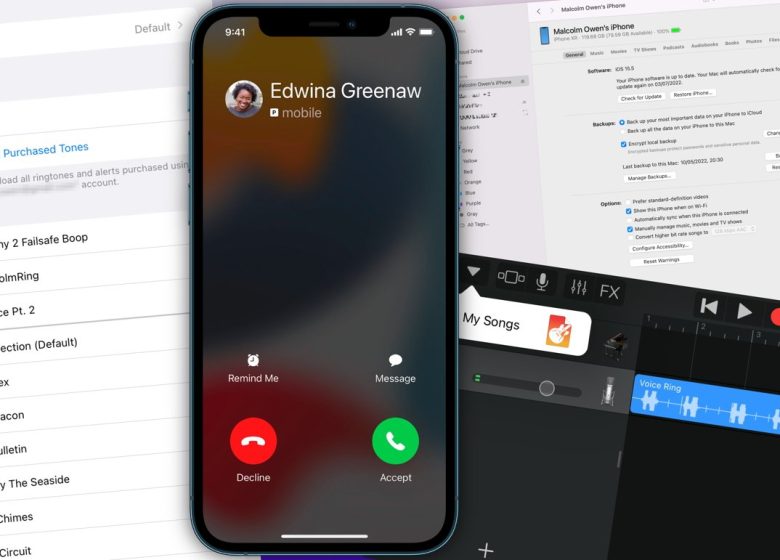
Si la sonnerie de votre iPhone est difficile à distinguer en public, ou si vous êtes simplement fatigué de ce qui est disponible, voici comment personnaliser votre appareil mobile avec une sonnerie personnalisée.
Apple a un large éventail de sonneries par défaut incluses dans l’iPhone. En quelques clics, n’importe qui peut changer la sonnerie par défaut en une des nombreuses alternatives.
Si ce qui est inclus dans iOS ne fonctionne pas pour vous, il existe également une mer de sonneries disponibles à l’achat sur l’iTunes Store. Avec une multitude de sons disponibles, vous pouvez facilement acquérir une partie d’une chanson préférée à entendre chaque fois que votre téléphone commence à sonner.
Cependant, tout le monde ne veut pas dépenser de l’argent pour une sonnerie. De plus, tout le monde ne veut pas utiliser le même extrait d’une chanson populaire si d’autres font la même chose.
Une option consiste à créer votre propre sonnerie. Un signal unique qui est personnel juste pour vous et vos appareils.
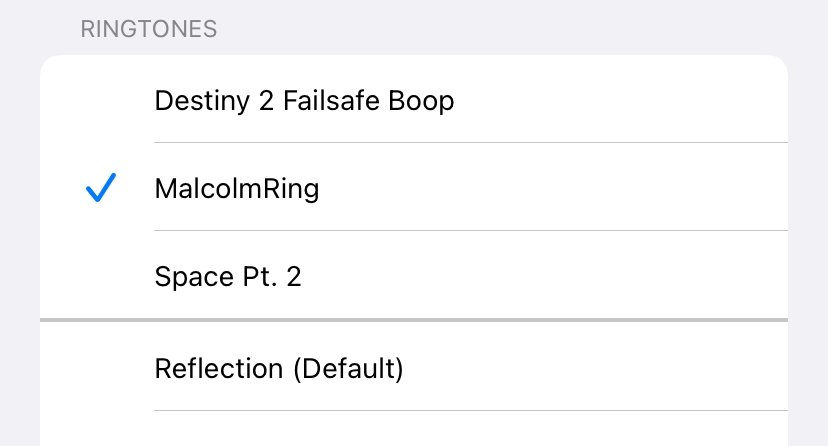
Voici comment vous pouvez mettre votre chef-d’œuvre audio comme son d’alerte sur votre iPhone.
Il y a quelques étapes pour créer la sonnerie, et la première consiste à créer la sonnerie elle-même.
Vous pouvez le faire de plusieurs manières, par exemple en coupant un MP3 sans DRM ou en créant quelque chose entièrement à partir de zéro. Sur Mac, votre meilleur pari pour faire l’un ou l’autre est via GarageBand.
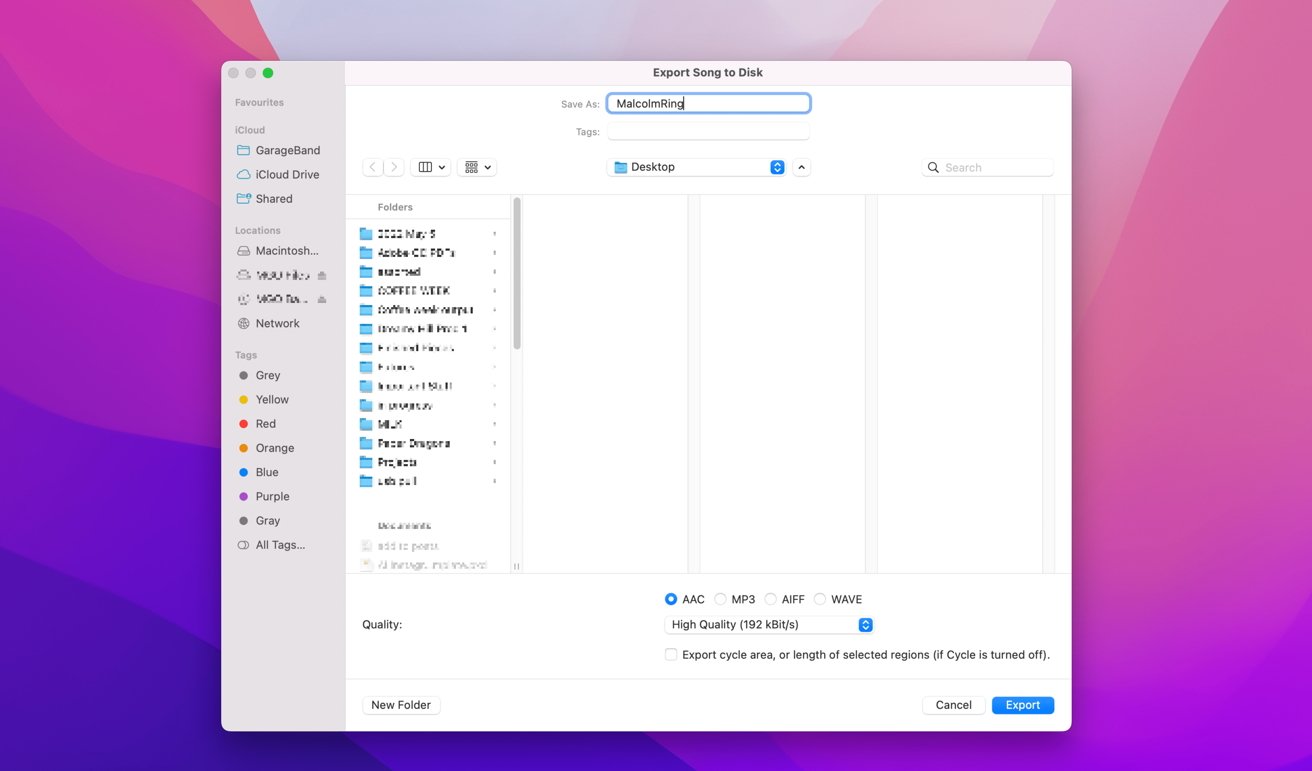
Dans GarageBand pour macOS, créez un nouveau projet. Vous devrez jouer avec les différents paramètres et instruments pour créer une piste à votre goût, mais assurez-vous qu’elle est raisonnablement brève, par exemple 30 secondes ou moins.
Si vous souhaitez découper un fichier MP3 non DRM, vous pouvez l’importer dans GarageBand et le réduire au seul morceau d’audio dont vous avez besoin. Alternativement, vous pouvez assembler certaines des boucles d’Apple pour créer une composition appropriée.
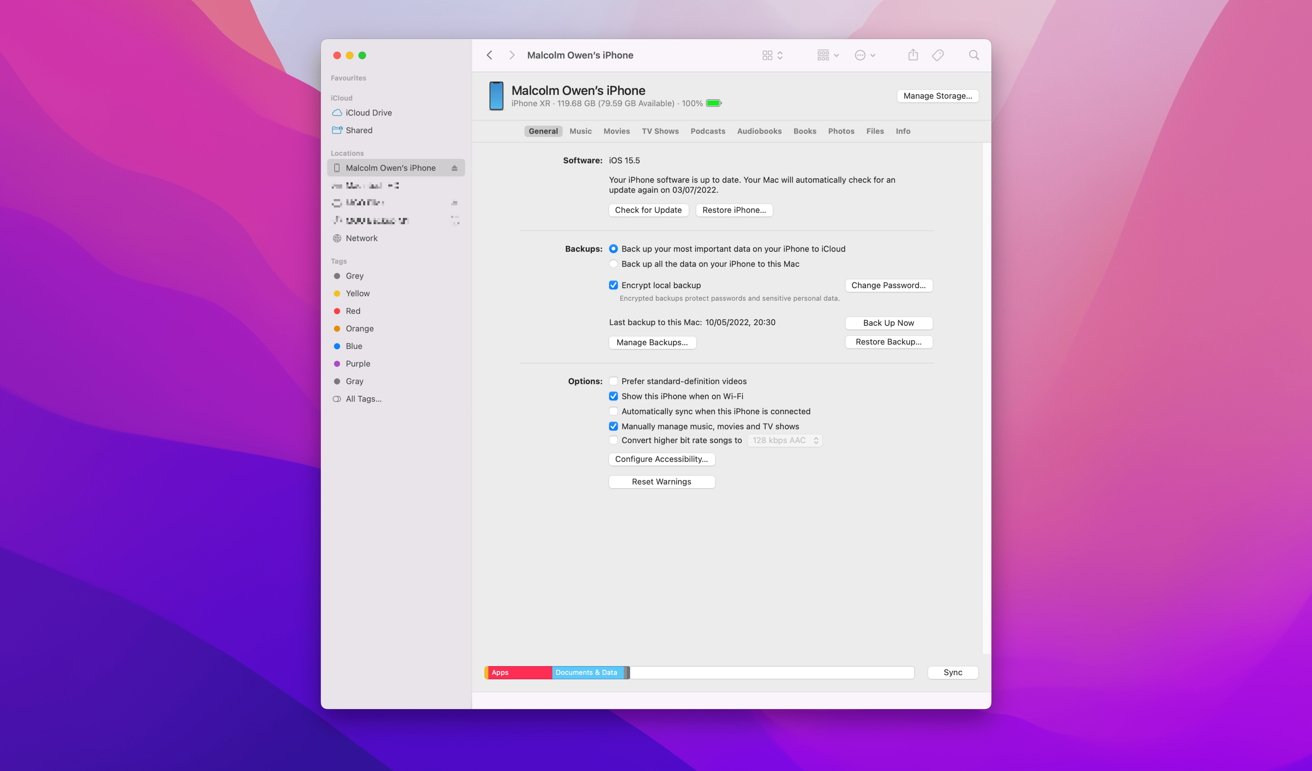
Comment transformer un projet GarageBand en sonnerie iPhone en synchronisant via le Finder.
- Une fois que vous avez terminé la composition ou la modification, cliquez sur Partager alors Exporter le morceau vers le disque.
- Donnez le ton un Nom et réglez le enregistrer l’emplacement le cas échéant. Le bureau serait idéal pour les transferts ponctuels.
- Assurez-vous qu’il est réglé sur CAA et cliquez Exporter.
- Clic-droit le fichier de sonnerie et Renommer il, en changeant le suffixe de .m4a à .m4r. Bien que fonctionnellement similaire, l’iPhone reconnaîtra ce dernier comme un fichier de sonnerie.
- Connectez votre iPhone à votre Mac à l’aide d’un câble Lightning vers USB.
- Ouvert Chercheur et sélectionnez le iPhone.
- Faites glisser le sonnerie fichier dans la fenêtre du Finder.
- Une fois qu’il a été transféré, vous pouvez accéder à la sonnerie sur l’iPhone.
- Sur l’iPhone, ouvrez Réglages et sélectionnez Son & Haptique.
- Appuyez sur Sonnerie et sélectionnez votre nouveau sonnerie personnalisée. Il sera généralement poussé vers le haut de la liste.
Méthode 2 : Garageband directement
Si GarageBand est installé à la fois sur votre Mac et votre iPhone, vous pouvez utiliser iCloud Drive pour travailler sur la sonnerie sur le Mac, puis la transférer sur l’iPhone pour l’exportation finale.
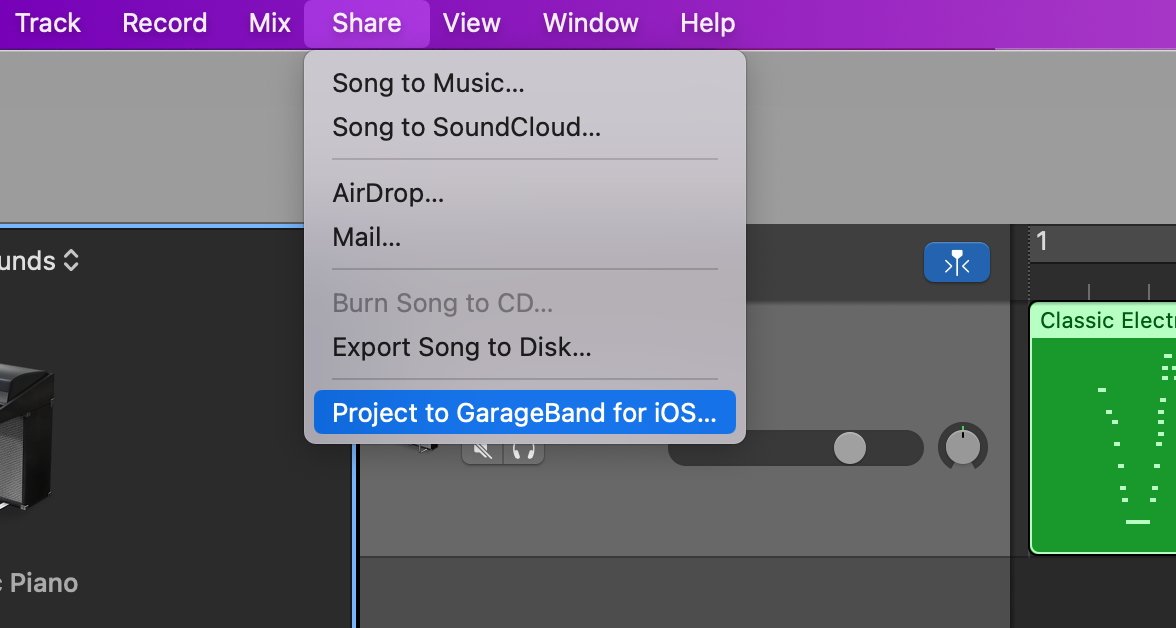
Cela vous permet également de savoir à quoi ressemble la sonnerie via les haut-parleurs de l’iPhone avant de la définir officiellement comme sonnerie. D’autres ajustements peuvent être effectués avant l’exportation finale.
Comment transférer un projet GarageBand de Mac vers iPhone et l’enregistrer en tant que sonnerie.
- Crée ton sonnerie dans GarageBand sur Mac.
- Une fois terminé, cliquez sur Partager alors Projeter vers GarageBand pour iOS
- Donner au projet une place appropriée Nom et enregistrer dans iCloud Drive en cliquant sur Enregistrer.
- Sur l’iPhone, ouvrez GarageBand.
- Appuyez sur le flèche déroulante en haut à gauche, puis Mes chansons.
- Appuyez sur Parcourir et recherchez le projet enregistré dans iCloud Drive. Appuyez et maintenez puis sélectionnez Partager.
- Sous Partager la chanson, sélectionnez Sonnerie.
- Entrer le Nom de la sonnerie, puis touchez Exporter.
- Ouvert Réglages et sélectionnez Son & Haptique.
- Appuyez sur Sonnerie et sélectionnez votre nouveau sonnerie personnalisée.
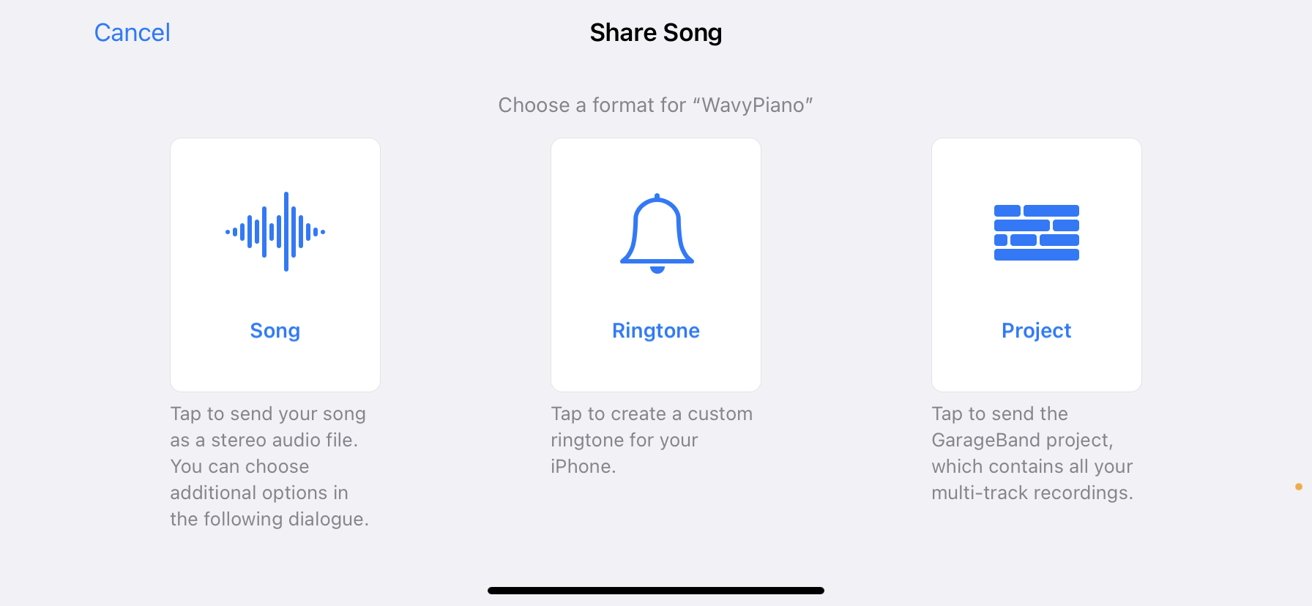
Étant donné que cette deuxième méthode repose sur l’utilisation de GarageBand sur l’iPhone pour l’exportation, vous pouvez éliminer complètement l’utilisation du Mac et créer la sonnerie entièrement sur l’appareil mobile.
Une fois que vous avez fini de faire la création, vous devez aller dans le navigateur du projet, maintenez le fichier enfoncé pour trouver le menu Partager, puis suivez le reste du processus pour créer la sonnerie proprement dite.