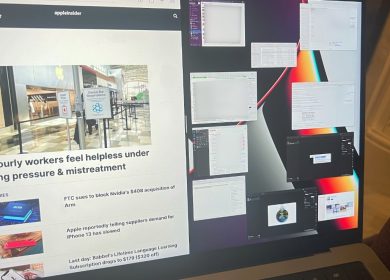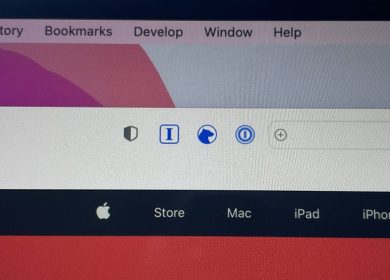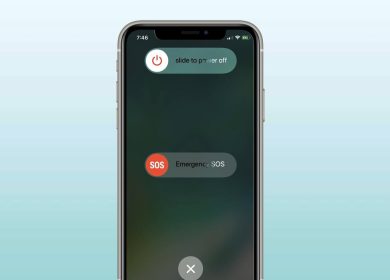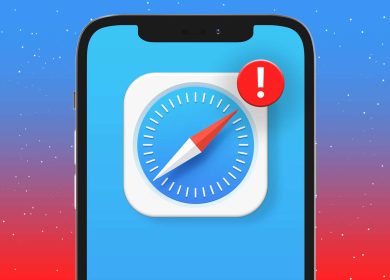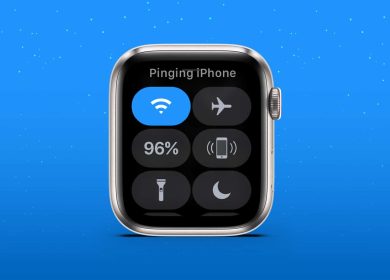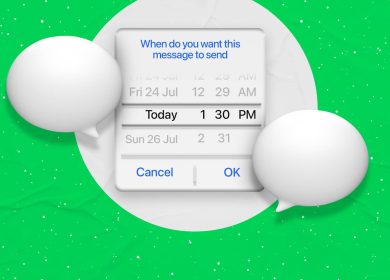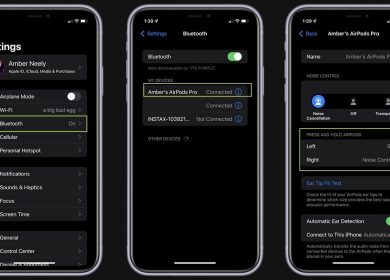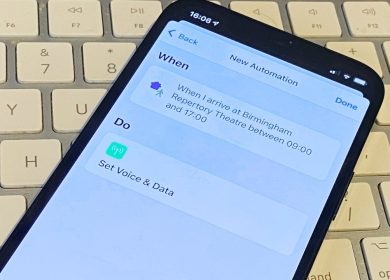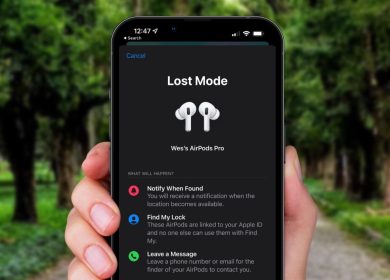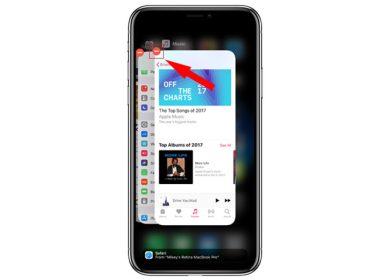Si votre voiture ne prend pas en charge CarPlay, vous ne trouvez pas le récepteur CarPlay que vous voulez, ou ce que vous avez ne le prend pas très bien en charge, vous pouvez créer un fac-similé raisonnable sur votre iPhone ou iPad. Voici comment.
À l’époque, vous pouviez utiliser iTrip pour diffuser en FM depuis votre iPod vers votre autoradio. Maintenant, il y a CarPlay, qui est à peu près infiniment meilleur, mais seulement si vous l’avez.
Si votre voiture ne prend pas en charge CarPlay ou, étonnamment souvent, si la façon dont elle le prend en charge est tellement médiocre et ne ressemble pas à Apple, il y a des choses que vous pouvez faire. Vous pouvez créer votre propre commande CarPlay à l’aide de votre iPhone ou de votre iPad, et d’un support de pare-brise ou d’évent de voiture.
Juste pour être clair ici, c’est une solution de contournement. CarPlay est bien plus qu’une tête pour un iPhone, c’est un système qui intègre les services d’Apple à votre voiture.
Ainsi, vous pouvez régler le volume de la musique à l’aide de commandes intégrées à votre volant, par exemple. Ou si l’iPhone reçoit un appel, CarPlay peut acheminer le son via les haut-parleurs de votre voiture et rediriger votre voix directement via les microphones de la voiture.
Lorsque vous utilisez une solution de contournement CarPlay de type Do It Yourself, vous perdrez cette intégration à moins que vous ne mettiez en œuvre des solutions de câblage créatives. Mais ensuite, vous gagnez la possibilité d’utiliser iOS pendant que vous conduisez, ce qui signifie qu’Apple Maps, Musique, Podcasts, appels téléphoniques et plus sont à portée de main.
En fonction de votre monture dans la voiture, vous devrez peut-être vous étirer un peu plus que vous ne le souhaitez pour faire ce tapotement. Et l’écran peut être parfaitement positionné pour vous montrer Apple Maps, mais faire défiler la musique signifierait quitter la route des yeux.
La sécurité est évidemment plus vitale que de pouvoir passer le temps sur un long trajet avec de la bonne musique. Certaines régions ne vous permettront pas non plus de monter quoi que ce soit sur votre pare-brise, vous devez donc faire attention à l’endroit où vous positionnez l’iPhone ou l’iPad.
Cependant, il existe de très nombreux supports de la taille d’un iPad, tels que le support de tablette de voiture pour tableau de bord Woleyi. Ils ont tendance à avoir des bras flexibles ou télescopiques qui vous permettent de déplacer l’iPad ou l’iPhone dans une bonne position.
Il doit y avoir un moyen pour que votre appareil se branche sur la radio de votre voiture. Sinon, vous comptez entièrement sur les propres haut-parleurs de l’iPad ou de l’iPhone et bien que cela puisse être praticable sur une route calme, une fois que vous êtes dans la circulation, ce n’est pas le cas.
Vous devrez donc vérifier comment vous pouvez le connecter à la voiture. Si Bluetooth n’est pas possible, cela signifie un câble Lightning ou USB-C vers – probablement – un câble USB-A. Et même dans ce cas, vous devrez peut-être vous connecter à une entrée audio sur votre tableau de bord. Nous vous laissons cette partie.
Au-delà de cela, vous avez tout ce dont vous avez besoin dans votre appareil iOS. Vous allez utiliser :
- Mode de mise au point
- Raccourcis
Commencez avec des raccourcis
Cela restera simple même si vous n’avez jamais ouvert de raccourcis auparavant. Ce que vous devez faire – plusieurs fois – est de créer un nouveau raccourci qui comprend une étape, une action.
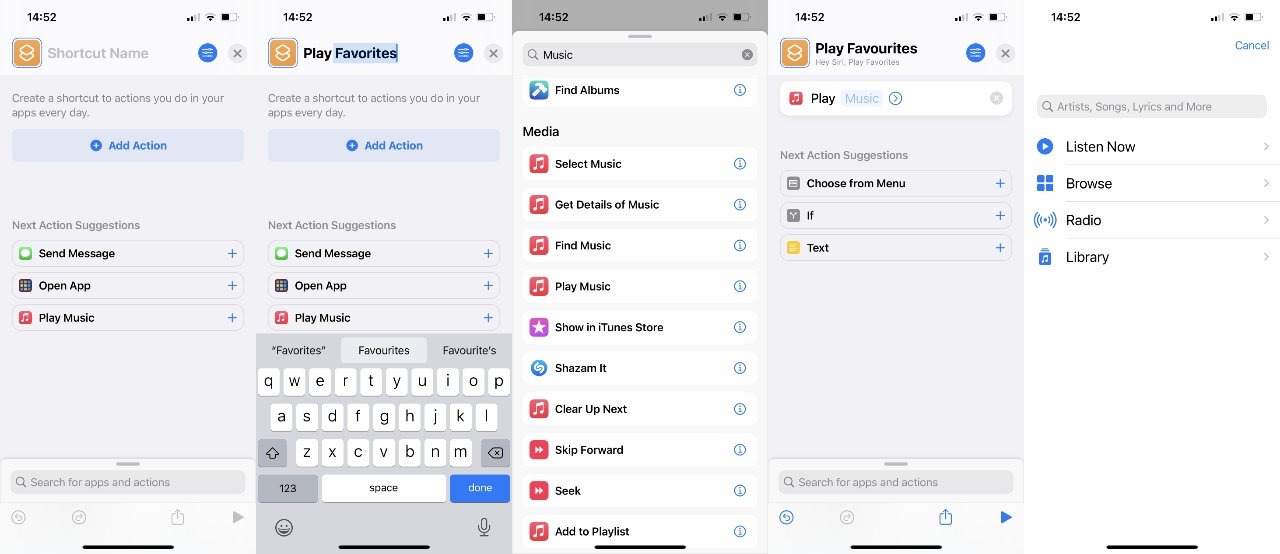
Voici comment vous en créeriez une pour lire votre liste de lecture Apple Music Favorites
- Ouvert Raccourcis
- S’assurer Mes raccourcisen bas à gauche, est sélectionné
- Appuyez sur le signe + en haut à droite
- Appuyez sur Nom du raccourci pour lui donner un titre utile, comme Jouer aux favoris
- Appuyez maintenant sur Ajouter une action
- Tapez le mot Musique en haut Rechercher des applications et des actions
- Dans la liste éventuellement longue qui apparaît, faites défiler jusqu’à Médias et appuyez sur Jouer de la musique
- Cela entre une ligne dans votre nouveau raccourci. Appuyez sur Musique dedans pour spécifier ce que vous voulez
- Ensuite, appuyez sur Écoute maintenant de la liste qui s’affiche
- Trouver votre Mélange de favoris
- C’est difficile à repérer : appuyez sur le tout petit signe plus en haut à droite
- Le raccourci lui-même est maintenant terminé, mais appuyez sur l’icône Paramètres en haut à droite, à côté du X de fermeture
- Choisir Ajouter à l’écran d’accueil
- Donnez un nom au raccourci s’il n’y en a pas déjà un, puis appuyez sur Ajouter
Il y a quelques étapes à franchir pour faire en sorte qu’un raccourci joue une liste de lecture, mais la plupart du temps, c’est le même processus pour n’importe quel raccourci. Et vraiment le seul problème est qu’une fois que vous l’avez fait, vous penserez que ça a l’air faux.
Car au lieu du raccourci indiquant « Play Favorites Mix », il indique à la place « Play » suivi d’une chanson spécifique sur Apple Music. Cependant, c’est le premier de votre liste de favoris et si vous exécutez le raccourci et attendez environ trois minutes, vous constatez qu’il passe correctement au suivant de cette liste.
Alors maintenant, vous avez une icône sur votre écran d’accueil qui, lorsque vous appuyez dessus, lance la lecture de votre liste de lecture de favoris. Il vous suffit d’en créer un autre pour, par exemple, New Music Mix. Ou des raccourcis plus élaborés tels qu’un raccourci pour lancer Apple Maps et vous diriger vers votre domicile.
Et puis vous avez besoin d’une chose de plus.
Changer l’écran d’accueil
Si vous venez de configurer des raccourcis tactiles sur l’écran d’accueil de votre appareil iOS, ils seront enterrés parmi toutes les applications habituelles. Vous pouvez créer une sorte de méta-raccourci qui n’est qu’un menu de tous les raccourcis de type CarPlay que vous souhaitez, mais vous rencontrez alors un autre problème.
Une fois que vous avez tapé pour lancer un raccourci de type CarPlay, cela fonctionne – et vous êtes un peu coincé avec. Quitter le raccourci vous ramène à l’écran d’accueil normal. Il existe des moyens de se contorsionner autour de l’exécution de raccourcis à partir de raccourcis, mais c’est vraiment pour lancer une chose et ensuite revenir à la maison.
Il vous suffit donc de changer l’écran d’accueil. Et vous le faites avec le nouveau mode de mise au point.
Commencez par créer un nouvel écran d’accueil, ce que vous pouvez faire en faisant glisser votre nouvelle icône de raccourci vers la droite jusqu’à ce qu’un nouvel écran vide apparaisse.
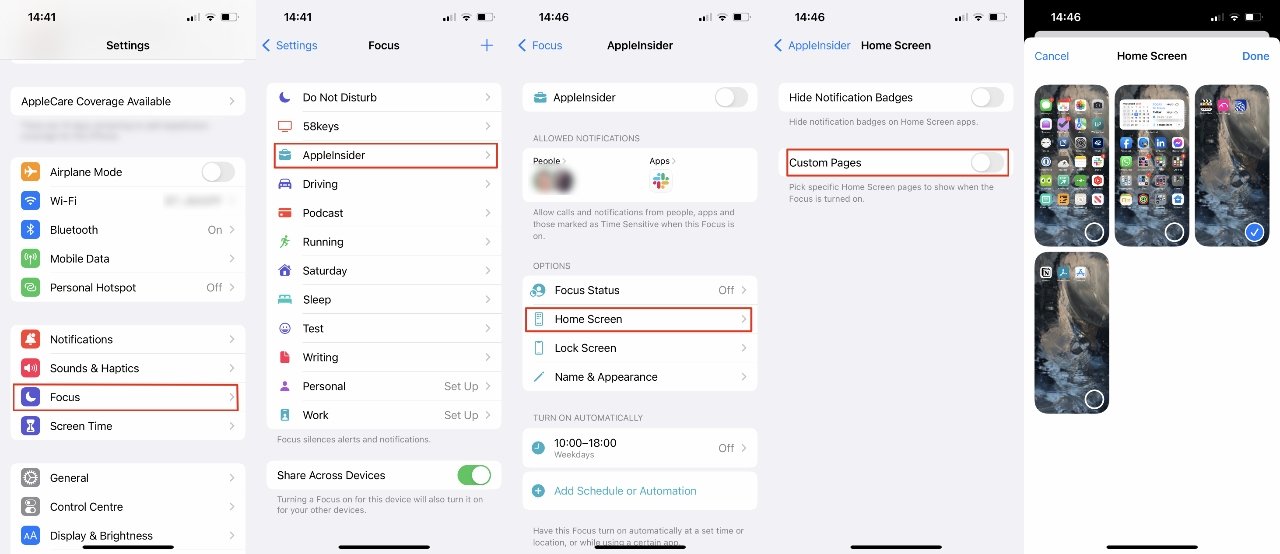
Utilisation du mode de mise au point pour changer d’écran d’accueil
- Ensuite, ouvrez Réglages et appuyez sur Se concentrer
- Choisissez un mode de mise au point dans la liste (ou créez-en un et revenez à la liste)
- En dessous de Choixappuyez sur Écran d’accueil
- Allumer Pages personnalisées
- Appuyez pour sélectionner un seul écran d’accueil parmi ceux affichés
Vous devez en sélectionner un seul. Mais lorsque vous le faites, cela signifie qu’il peut s’agir de l’écran qui contient tous vos raccourcis.
Et lorsque vous en avez tapé un pour l’utiliser, puis que vous voulez quitter ce raccourci, vous êtes renvoyé à l’écran d’accueil — mais c’est le vôtre, nouveau, CarPlay uniquement.
Widget
Le fait d’avoir un écran d’accueil est que vous pouvez également avoir des widgets. Il n’y a rien dans un widget que vous ne pourriez pas évoquer avec un raccourci, mais ils sont plus pratiques, ils sont plus visuels.
Si tout est un raccourci, tout votre écran est rempli des mêmes icônes de forme. Alors qu’avec un widget, vous pouvez ajouter, par exemple, un contact.
Il affichera leur nom et leur visage, et vous pourrez simplement appuyer dessus pour les composer ou leur envoyer un SMS.

- Appuyez et maintenez sur une zone vide de l’écran d’accueil
- Appuyez sur le signe + en haut à gauche
- Choisissez parmi les widgets à votre disposition
Rien ne vaut une intégration CarPlay très bien faite. Mais même le meilleur d’entre eux n’a pas la personnalisation que vous pouvez faire lorsque vous lancez le vôtre.