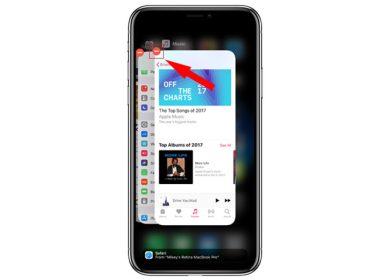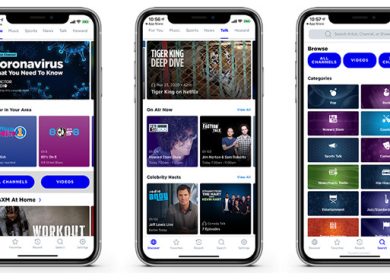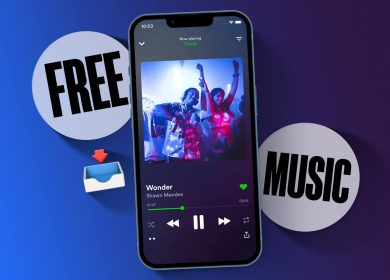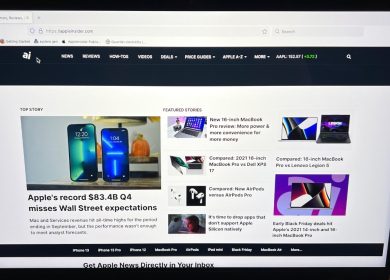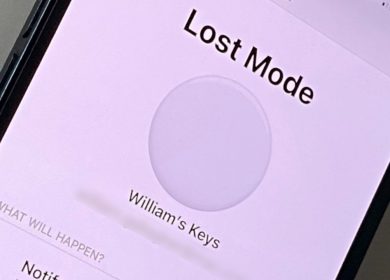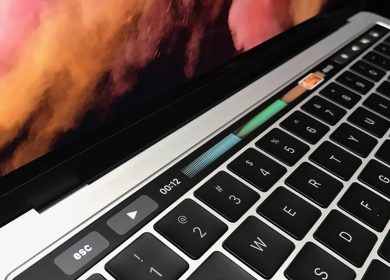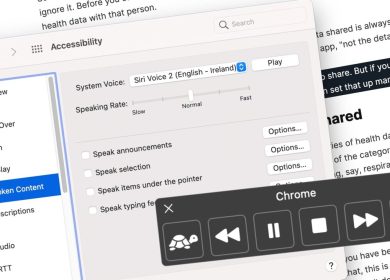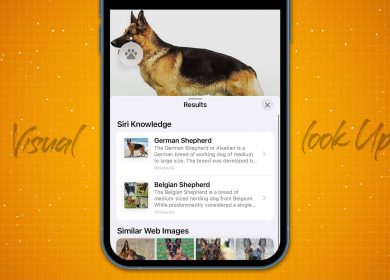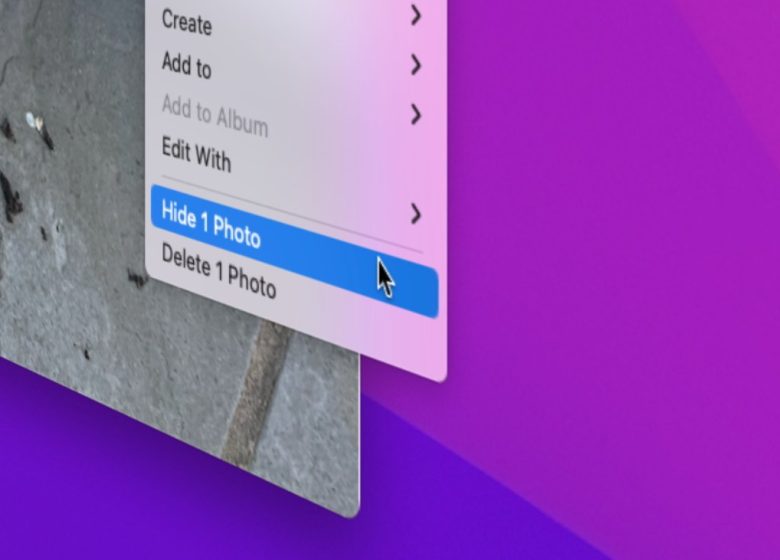
Que vous ayez besoin d’être secret ou que vous aimiez simplement être bien rangé, Photos vous permettra de cacher n’importe quelle image que vous choisissez dans macOS Ventura.
C’est peut-être l’introduction de la bibliothèque de photos partagées iCloud dans macOS Ventura (et iOS 16) qui vous a fait penser à masquer certaines photos. Si c’est que la mauvaise personne qui voit la mauvaise photo signifie que votre double existence secrète est révélée, alors vous devrez peut-être examiner vos choix de vie.
Mais pour toute autre chose, il peut être pratique, utile ou tout simplement délicat de masquer une image avant de laisser quelqu’un s’asseoir sur votre Mac. C’est désormais possible avec l’application Photos de macOS Ventura.
Et s’il a fallu du temps à Apple pour implémenter cela, il l’a très bien fait.
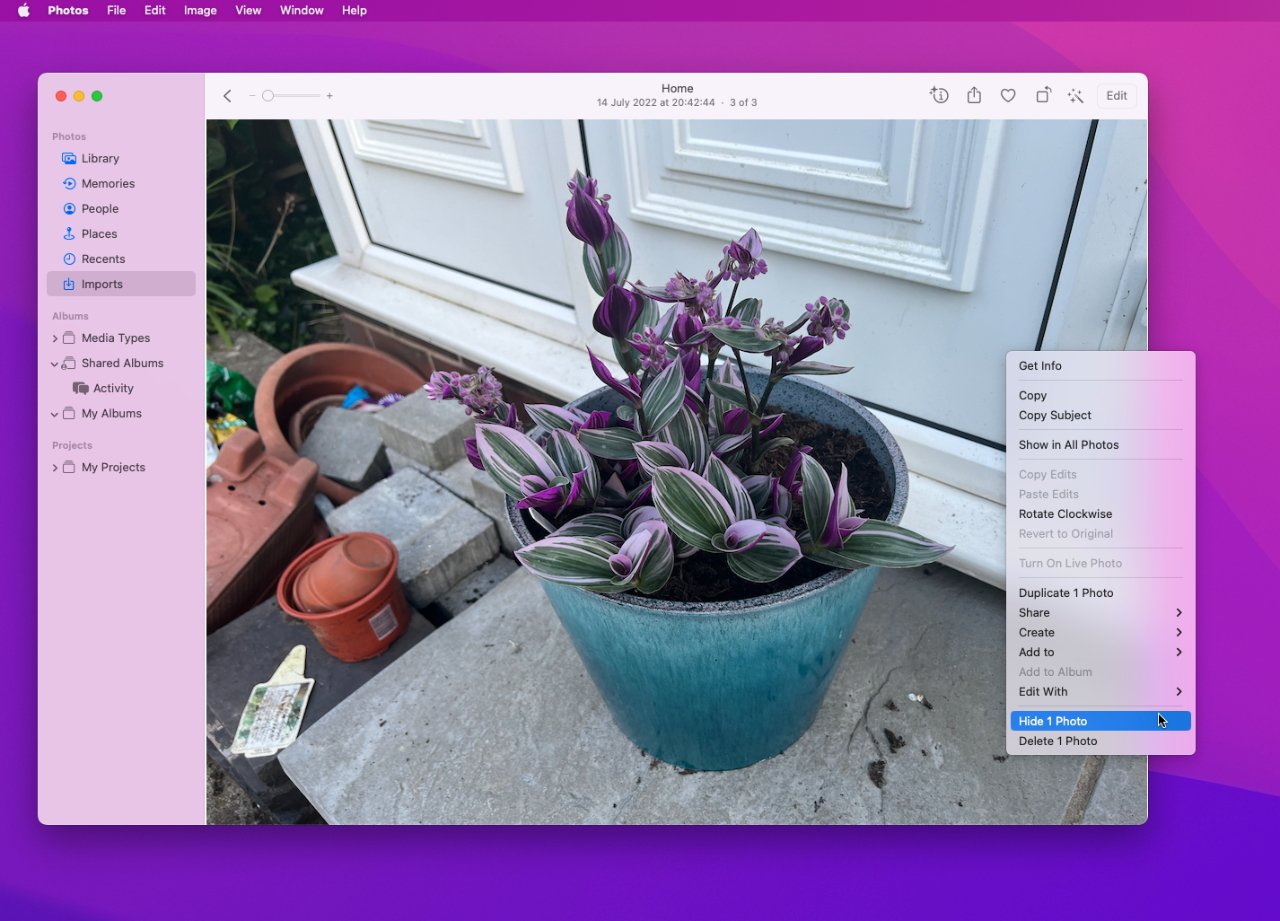
- Ouvrez l’application Photos et trouvez l’image
- Faites un clic droit dessus et choisissez Cacher 1 photo dans le menu qui apparaît
- Sur le Cacher 1 photo boîte de dialogue qui s’affiche, cliquez sur Cacher
C’est tout ce qu’il y a à faire. Si jamais vous voulez en cacher un autre, vous suivez les mêmes étapes.
Et si vous souhaitez en masquer plusieurs, vous suivez les mêmes étapes, mais vous sélectionnez d’abord toutes les photos souhaitées.
Qu’il s’agisse d’un ou de plusieurs, Apple Photos fait un travail décent pour les cacher. Sans une recherche délibérée, l’étranger ou pire encore le membre de la famille de votre Mac ne saura même pas que quelque chose a été caché.
C’est immédiatement mieux que l’équivalent le plus proche dans les autres applications d’Apple. Dans Notes, par exemple, vous ne pouvez pas masquer une note, mais vous pouvez facilement masquer le contenu d’une note en la verrouillant.
Seulement, il est alors visuellement clair que vous avez verrouillé une note. Avec Photos, ce n’est pas du tout clair visuellement car, par défaut, il ne montre aucun indice qu’il y a des prises de vue cachées.
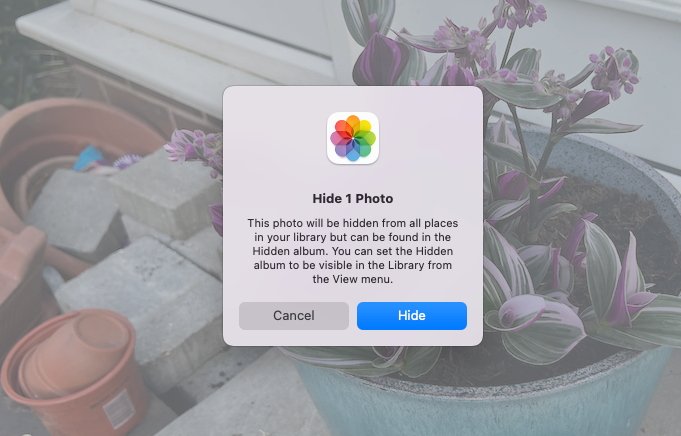
Comment trouver une photo masquée non masquée
- Dans l’application Photos, choisissez le menu Affichage
- Sélectionner Afficher l’album photo caché
- Maintenant, dans la fenêtre Photos, il y a un album appelé Caché
- Cliquez dessus
- Entrez votre mot de passe ou utilisez Touch ID
- La photo n’est pas masquée
Notez que vous ne pouvez pas simplement afficher une image. Il ne s’agit pas de laisser les gens voir une image donnée, il s’agit de choisir de les rendre toutes visibles.
Donc, pour un véritable travail d’espionnage clandestin clandestin, c’est un peu trop un instrument contondant.
Mais pour la propreté, pour une vitesse pratique, Apple l’a fait comme il le fait toujours. C’est fait de la manière qui semble maintenant être le seul choix évident.