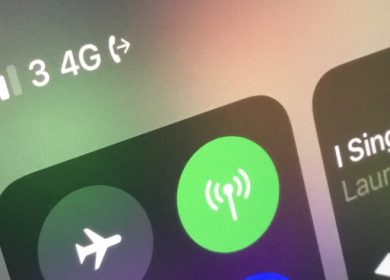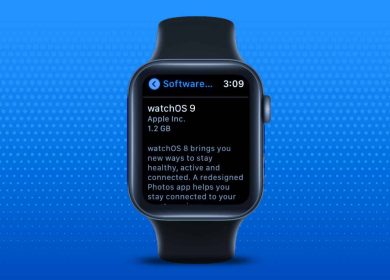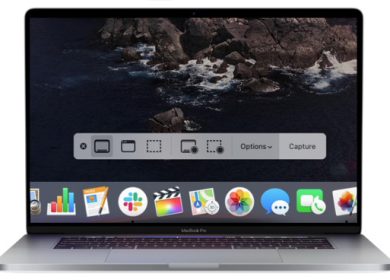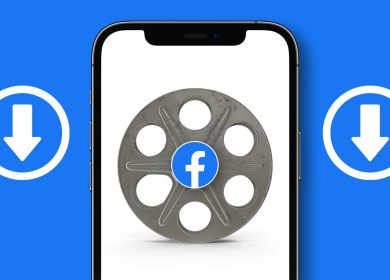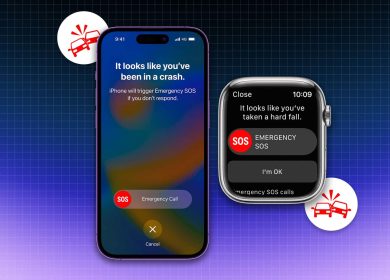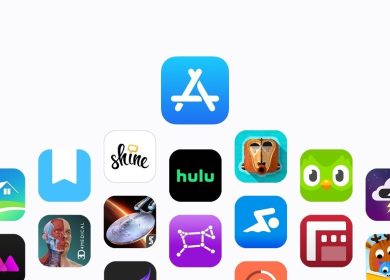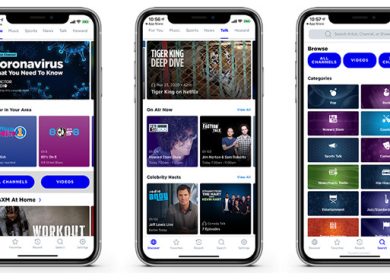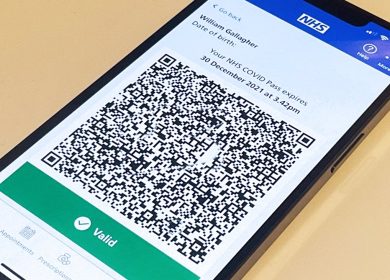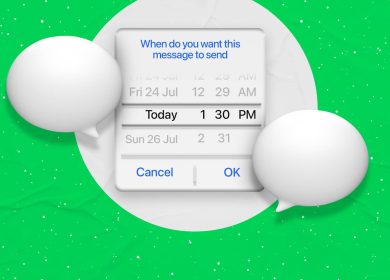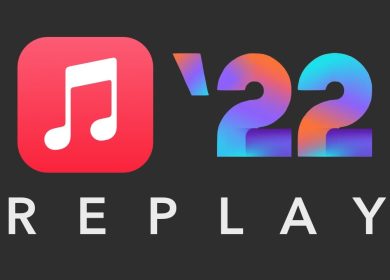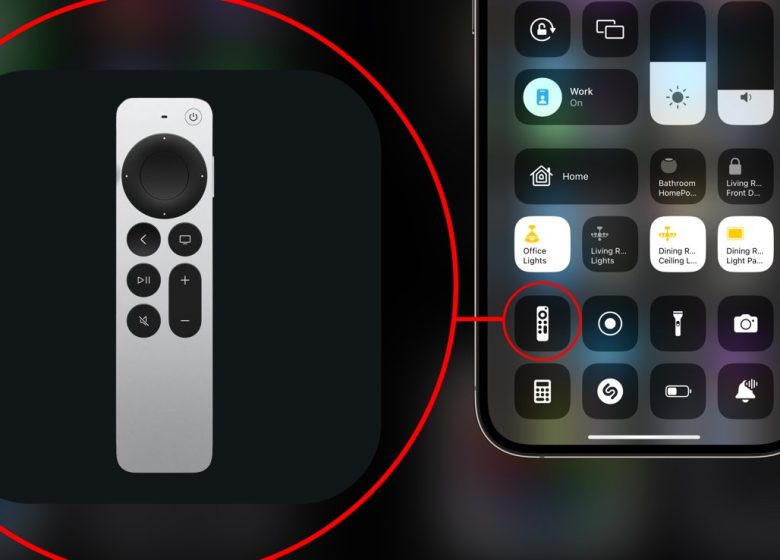
L’iPhone dispose d’une fonction Apple TV Remote intégrée qui consiste à glisser et à appuyer à tout moment. Voici comment tirer le meilleur parti de cet outil pratique.
Apple avait l’habitude de proposer l’Apple TV Remote en téléchargement séparé depuis l’App Store. Il a supprimé l’application et l’a intégrée en tant que fonctionnalité à l’échelle du système en 2016.
Si vous avez toujours installé cette application héritée, supprimez-la car elle ne fonctionne plus correctement dans iOS 16. L’application Apple TV Remote intégrée à l’échelle du système est bien meilleure grâce à sa modernisation et à sa mise à jour.
Même s’il n’a pas d’icône d’application dans la bibliothèque d’applications, le nouveau logiciel Apple TV Remote à l’échelle du système fonctionne comme une application entièrement fonctionnelle une fois lancé. Les utilisateurs peuvent le voir dans le sélecteur d’applications et l’ouvrir rapidement en glissant entre les applications.
L’application Apple TV Remote offre la plupart des mêmes fonctionnalités que la télécommande matérielle Siri. Le grand espace vide agit comme un trackpad tandis que tous les boutons du visage fonctionnent de la même manière que leurs homologues physiques.
Il y a un bouton lecture/pause, un bouton TV, un bouton muet, un bouton d’alimentation et un bouton Menu. Un bouton de liste en haut fonctionne dans certaines applications pour ouvrir un menu de liste mais n’est pas pris en charge partout. Il en va de même pour les boutons de canal en bas à droite de l’interface – ils sont pris en charge dans quelques applications sélectionnées.
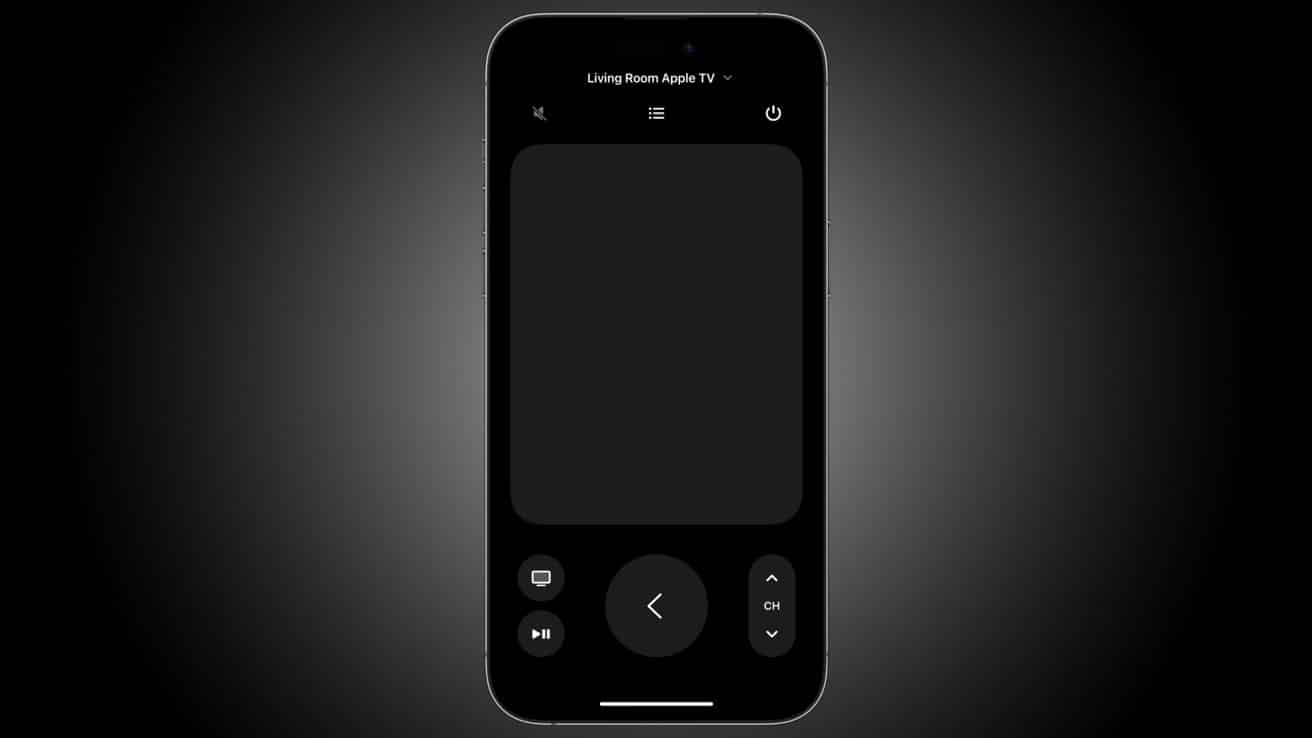
Utilisation de l’application Apple TV Remote :
- Balayez et appuyez dans l’espace gris vide pour vous déplacer dans l’interface Apple TV.
- Le bouton Lecture/Pause arrêtera la lecture d’une vidéo active. Partout ailleurs, il lit ou met en pause Apple Music.
- Le bouton TV ramènera l’utilisateur à la maison ou à l’application TV en fonction des paramètres Apple TV. Appuyez longuement sur le bouton TV pour ouvrir le Centre de contrôle.
- Le bouton Muet ne fonctionne que là où les boutons de volume fonctionnent. Il est grisé lorsqu’il n’est pas disponible
Les boutons de volume physiques contrôlent le volume de l’Apple TV dans certaines circonstances, plus d’informations ci-dessous. Le bouton veille/réveil invoque Siri sur l’Apple TV lorsqu’il est maintenu enfoncé.
Comment lancer l’application Apple TV Remote
Apple a fourni plusieurs raccourcis pour lancer l’application Apple TV Remote. Le lanceur principal se trouve dans le centre de contrôle, représenté par une icône distante.
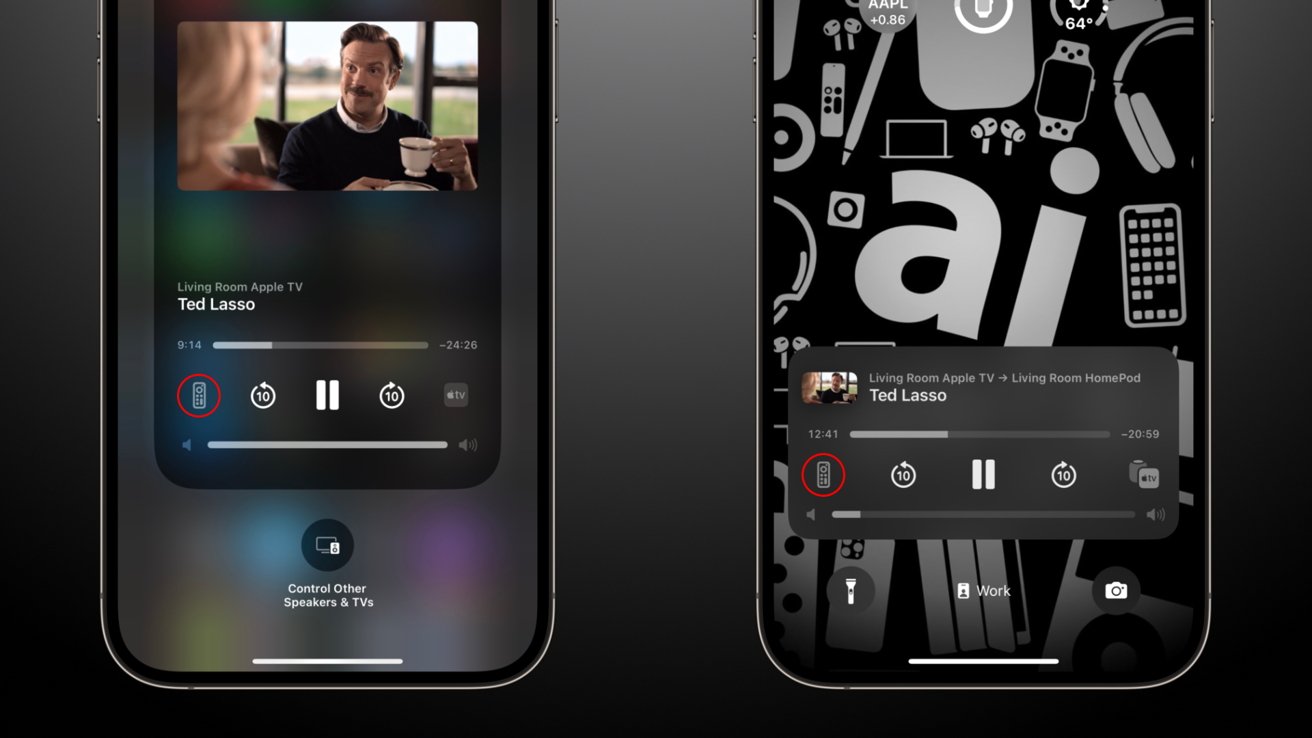
Lors de la connexion à l’Apple TV via l’application Apple TV Remote, une connexion AirPlay 2 est créée.
Cela signifie que le contenu en cours de lecture dans le centre de contrôle et sur l’écran de verrouillage affichera ce qui est en cours de lecture sur l’Apple TV. Une icône distante dans les widgets Now Playing de l’un ou l’autre emplacement lancera l’application Remote.
Chaque fois qu’un utilisateur ouvre une application sur l’Apple TV qui demande la saisie de texte ou de mot de passe, les iPhones à proximité sur le même réseau seront invités à saisir les informations via leur clavier. Cette notification lancera automatiquement l’application Apple TV Remote.
Comment contrôler le volume du téléviseur à partir de l’application Apple TV Remote
L’application Apple TV Remote peut contrôler le volume des médias dans certaines circonstances. Étant donné que l’iPhone n’a pas d’émetteur infrarouge, il ne peut pas manipuler directement le volume comme le peut la télécommande Siri.
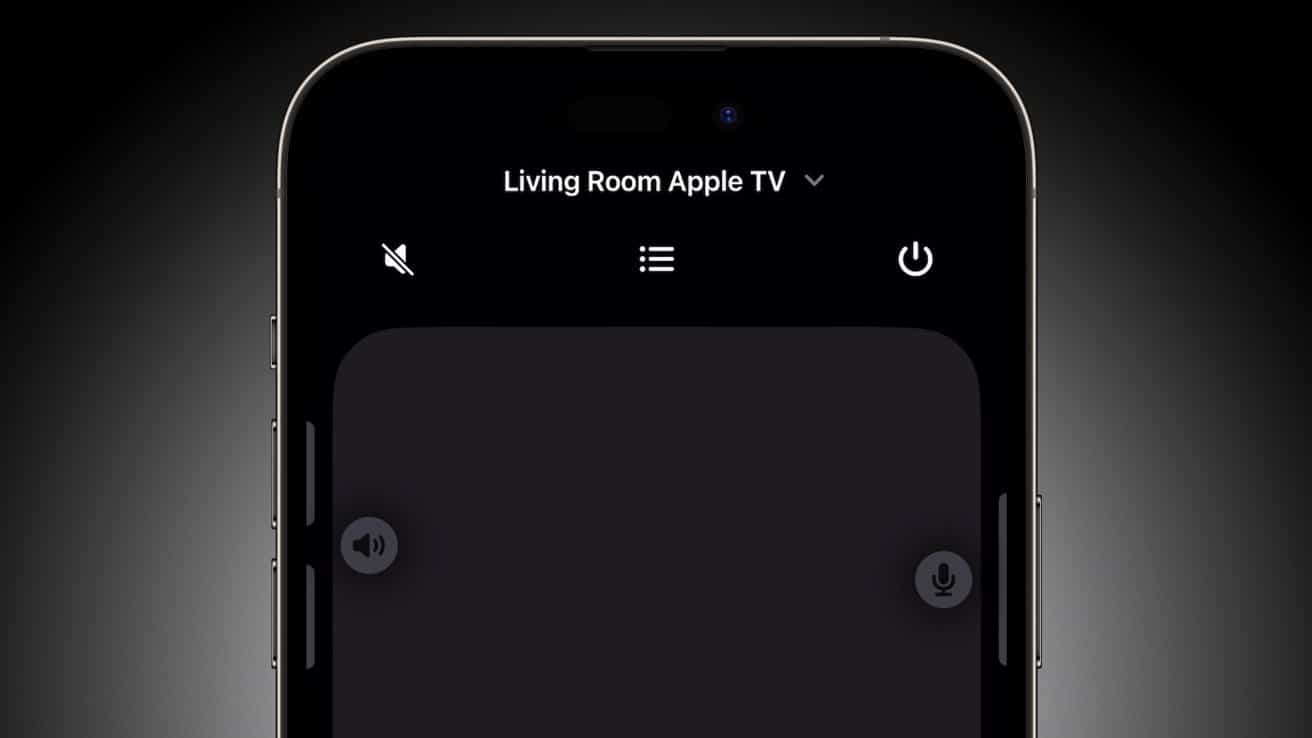
Au lieu de cela, l’application s’appuie sur le contrôle HDMI CEC ou le contrôle AirPlay. Si vous utilisez l’application Apple TV Remote sur un téléviseur intelligent compatible AirPlay 2, elle peut contrôler le volume du téléviseur ou les haut-parleurs connectés à l’ARC.
Lors du contrôle d’une Apple TV via l’application Remote, les utilisateurs peuvent régler le volume si le son du téléviseur est lu via des haut-parleurs connectés à l’ARC. ARC est un port HDMI qui relaie l’entrée audio vers un récepteur ou une barre de son. Le volume ne peut pas être contrôlé s’il est dirigé via une connexion optique depuis le téléviseur.
Si l’Apple TV fait partie d’un groupe AirPlay 2 avec d’autres haut-parleurs ou HomePods, l’application Apple TV Remote peut également contrôler le volume. Par exemple, si l’utilisateur a une paire HomePod définie comme sortie audio.
Fonctionnalités bonus de l’iPhone 14 Pro et de l’iPhone 14 Pro Max
L’iPhone 14 Pro et l’iPhone 14 Pro Max ont des caractéristiques uniques grâce à leur matériel exclusif. L’affichage permanent et Dynamic Island créent quelques nouvelles interactions pour l’application Apple TV Remote.
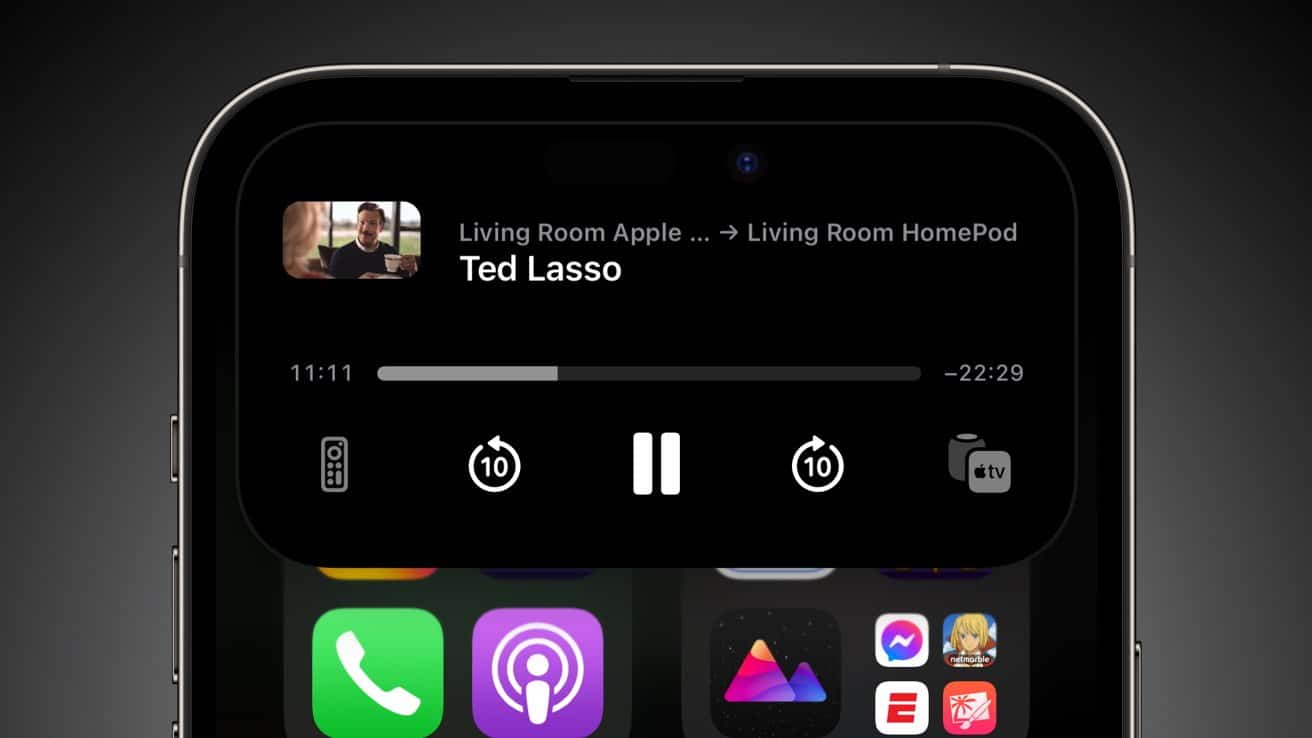
Lorsqu’il est connecté à une Apple TV via AirPlay 2, le contenu en cours de lecture apparaîtra dans l’île dynamique. Appuyez longuement sur Dynamic Island pour afficher un raccourci vers l’application Apple TV Remote.
L’affichage permanent gardera l’application Apple TV Remote à l’écran à tout moment. Un appuyez sur réveillera l’écran et permettra l’interaction avec la télécommande immédiatement.
Comment récupérer l’application Apple TV Remote sur votre écran d’accueil
Étant donné qu’Apple n’expédie plus la télécommande Apple TV en tant qu’application distincte dans l’App Store, certains utilisateurs peuvent ne pas l’avoir sous forme d’icône sur l’écran d’accueil. Heureusement, il peut toujours être ajouté à l’aide de raccourcis.
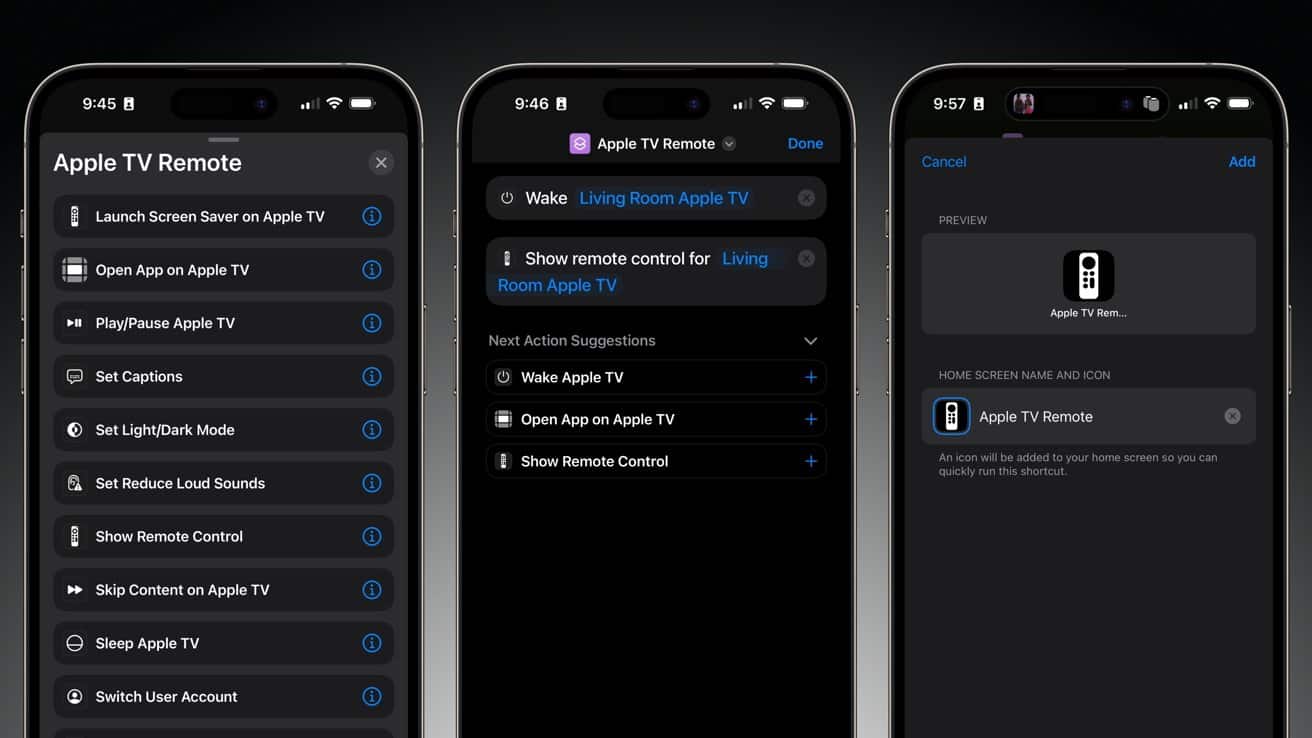
- Ouvrir les raccourcis. Appuyez sur le « + » dans le coin supérieur droit.
- Recherchez le terme « Distant » dans la vue du sélecteur d’actions. Sélectionnez « Télécommande Apple TV ».
- Sélectionnez « Wake Apple TV » dans la liste, puis ouvrez à nouveau la liste et sélectionnez « Show Remote Control ».
- Appuyez sur le texte bleu dans chaque action pour sélectionner l’Apple TV souhaitée pour ces actions.
- Appuyez sur le menu du haut pour renommer l’action. Appuyez à nouveau sur le menu supérieur pour l’ajouter à l’écran d’accueil.
- L’icône et le nom choisis pour l’icône de l’écran d’accueil apparaîtront dans le prochain emplacement ouvert. Appuyez dessus pour exécuter le raccourci.
Les raccourcis sont un outil puissant qui permet aux utilisateurs de choisir n’importe quel nombre d’actions à lier à une seule pression sur un bouton. Personnalisez le raccourci Apple TV Remote pour effectuer toutes les actions que vous souhaitez, même faire fonctionner des lumières intelligentes ou ouvrir une application spécifique sur l’Apple TV.
Nous avons choisi une icône personnalisée que nous avons créée avec les symboles SF d’Apple. Il existe de nombreuses icônes sur Internet disponibles gratuitement ou dans des packs d’icônes premium pour personnaliser ce lanceur comme vous le souhaitez.