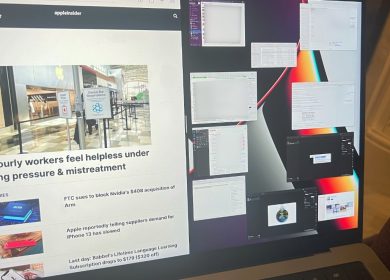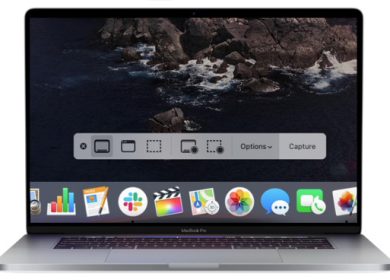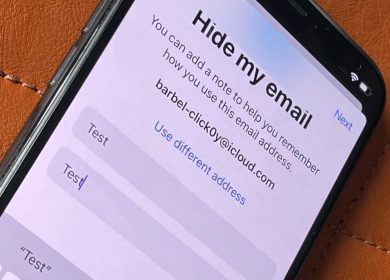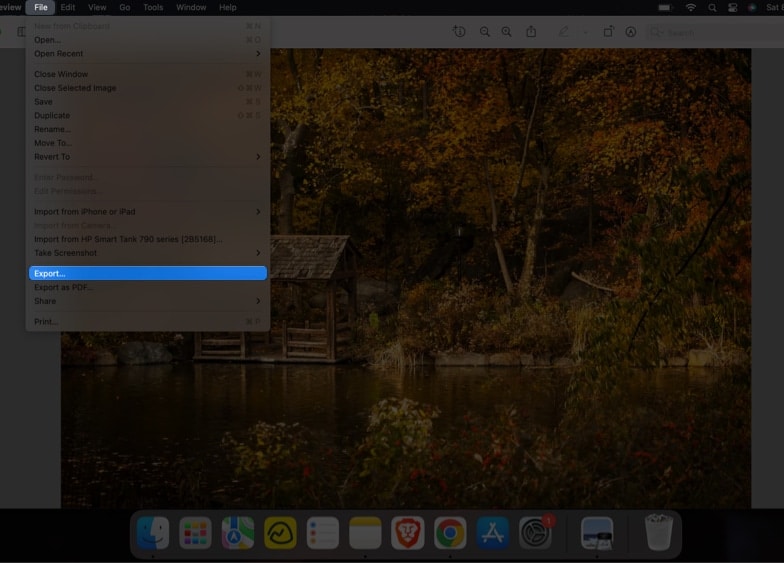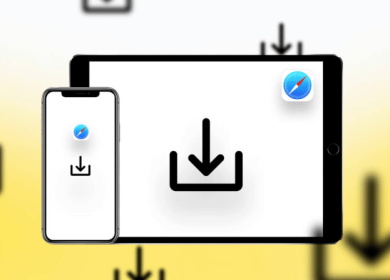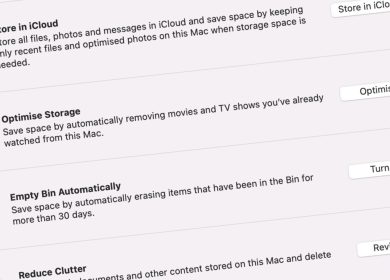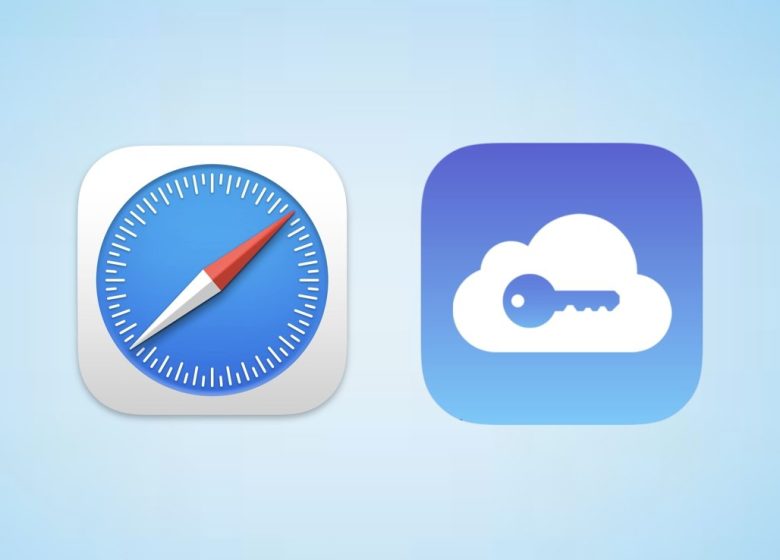
Le mot de passe fort qu’Apple vous propose dans iOS 16 lors de la création d’un compte est destiné à être sécurisé, mais peut également être difficile à retenir ou à taper sur d’autres appareils. Voici comment modifier ces mots de passe lorsqu’ils vous sont proposés.
« Avec iCloud Keychain, vos mots de passe et informations de carte de crédit sont stockés en toute sécurité et disponibles sur tous vos appareils, de sorte que la navigation sur des sites protégés par mot de passe ou le remplissage automatique pendant les transactions est simple et sécurisée », a déclaré Apple lors du dévoilement de la fonctionnalité.
Voici comment comprendre ce que fait un mot de passe fort, comment le modifier et comment désactiver et activer les mots de passe de remplissage automatique si vous le souhaitez.
Les mots de passe forts font partie du trousseau iCloud – qui vous permet de stocker et d’enregistrer les mots de passe de plusieurs comptes dans une seule zone. Lorsque vous visitez une page de connexion pour ce compte, iCloud Keychains choisira automatiquement de remplir les informations de connexion pour vous,
Lors de la création d’un nouveau compte, vous pouvez concevoir votre nom d’utilisateur, mais lorsque vous devez fournir un mot de passe unique, votre appareil suggérera un mot de passe intuitif qui sera automatiquement enregistré dans iCloud Keychains une fois terminé.
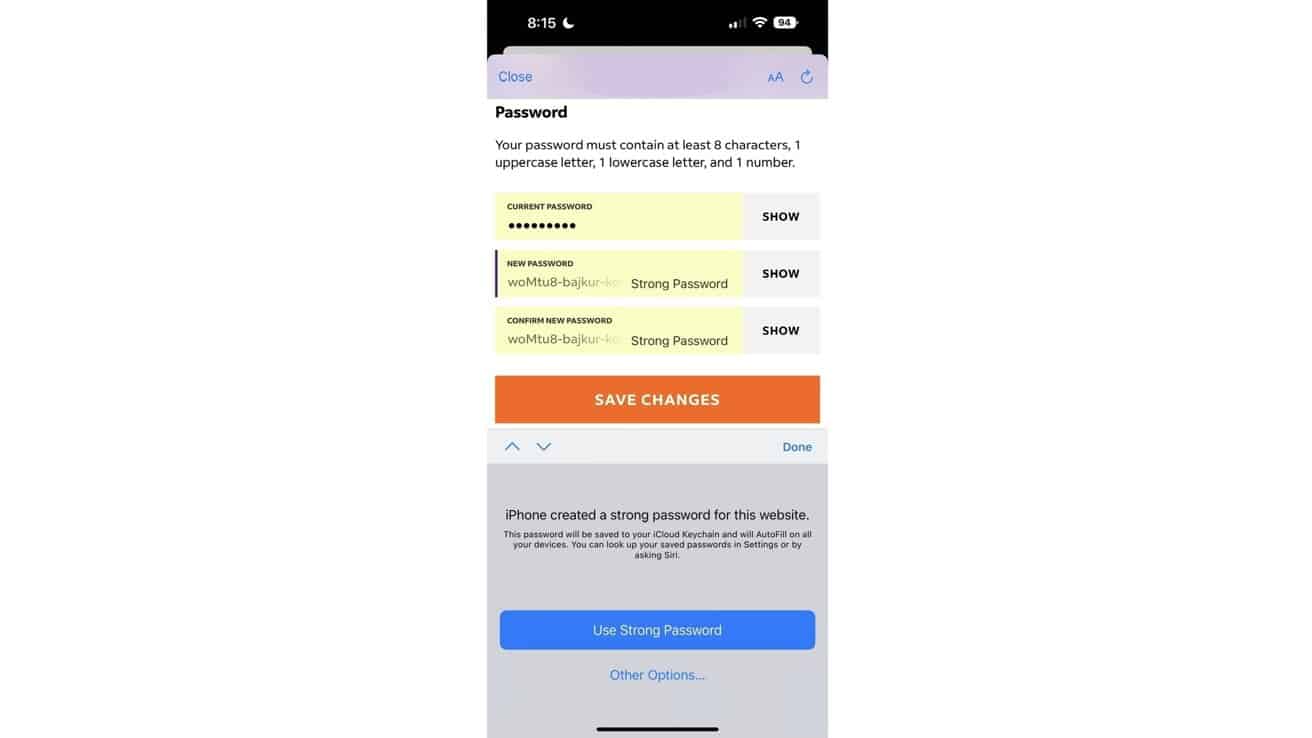
Une fois que vous avez créé votre compte, vous pouvez vérifier vos mots de passe enregistrés dans l’onglet Mots de passe des Paramètres. Voici comment les trouver.
- Ouvert Réglages
- Faites défiler jusqu’à Mots de passe
- Authentifier avec Face ID, Touch ID ou le code d’accès de votre appareil
Une fois que vous y êtes, vous pouvez trouver le compte que vous recherchez par ordre alphabétique ou en le recherchant dans la barre de recherche en haut de l’écran.
Vous pouvez rechercher un compte par le nom du site Web auquel il est connecté ou par le nom d’utilisateur que vous avez créé pour ce compte.
Vous pouvez également demander à Siri de vous montrer également les mots de passe et les informations de connexion pour différents comptes. Voici comment procéder.
- Demandez à Siri pour vous montrer les mots de passe pour un certain site Web. Par exemple: « Montre-moi mes mots de passe pour Facebook. »)
- Siri vous emmènera dans le Onglet Mots de passe dans Paramètres (une fois que vous avez déverrouillé votre appareil)
- Authentifier vous-même avec Face ID, Touch ID ou le code d’accès de votre appareil
- Siri vous montrera tous les informations de connexion au compte vous avez pour ce site
Siri ne peut que vous montrer les informations de connexion. Ils ne peuvent pas partager verbalement les mots de passe ou les informations du compte.
Comment modifier le mot de passe
Bien que les mots de passe forts offerts par votre appareil soient forts et uniques, ils peuvent ne pas correspondre à vos goûts ou vous pouvez vouloir quelque chose de plus simple avec la même force que votre appareil offre. Pour cette raison, il existe plusieurs façons de modifier le mot de passe proposé par votre appareil.
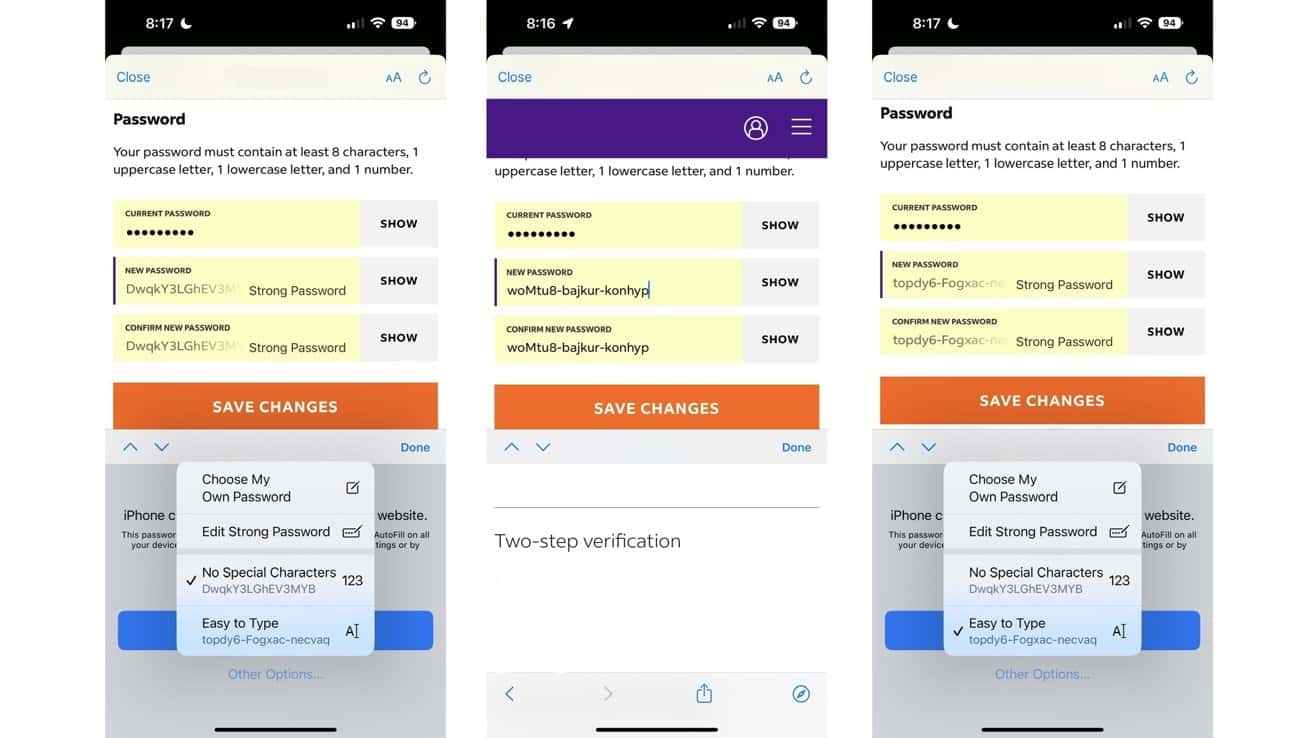
Cliquez sur « Autres options… » sous le bouton bleu « Utiliser un mot de passe fort » pour obtenir plus d’options de personnalisation. Vous avez le choix entre quatre options pour modifier un mot de passe fort :
- Choisissez mon propre mot de passe
- Modifier le mot de passe fort
- Aucun caractère spécial
- Facile à taper
Choisissez mon propre mot de passe vous permet de rejeter le mot de passe recommandé par votre appareil et vous permet de saisir le vôtre. Vous avez une plage libre avec ce que vous voulez que votre mot de passe soit.
Modifier le mot de passe fort vous permet d’apporter des modifications et des modifications au mot de passe que votre appareil vous propose. Il peut être n’importe où dans le mot de passe et tout ce qu’il contient peut être modifié.
Aucun caractère spécial supprimera tous les caractères spéciaux du mot de passe fort tout en le gardant unique et sécurisé. Le mot de passe ne sera alors composé que de lettres et de chiffres.
Facile à taper rendra le mot de passe proposé par l’appareil plus facile à saisir en cas de besoin. Cela peut être utile lorsque vous devez saisir votre mot de passe sur un autre appareil qui n’est pas connecté à votre compte iCloud.
Certains sites Web peuvent avoir des exigences très spécifiques pour les mots de passe que vous créez pour eux, de sorte que le mot de passe fort recommandé par votre appareil peut ne pas correspondre à celui-ci. C’est là que « Modifier un mot de passe fort » peut être utile pour ajouter ces exigences manquantes au mot de passe fourni par votre appareil.
Comment désactiver les mots de passe de remplissage automatique
Si vous préférez que votre appareil ne remplisse pas automatiquement vos mots de passe, il existe un moyen de le désactiver. Voici comment vous pouvez le faire.
- Entrer dans Réglages
- Faites défiler jusqu’à Mots de passe
- Authentifier vous-même avec Face ID, Touch ID ou le code d’accès de votre appareil
- Appuyez sur Options de mot de passe en tête de liste
- Basculez la bascule à côté de « Mots de passe de remplissage automatique » au hors position
Les mots de passe de remplissage automatique vous aident à vous connecter à vos applications et sites Web.
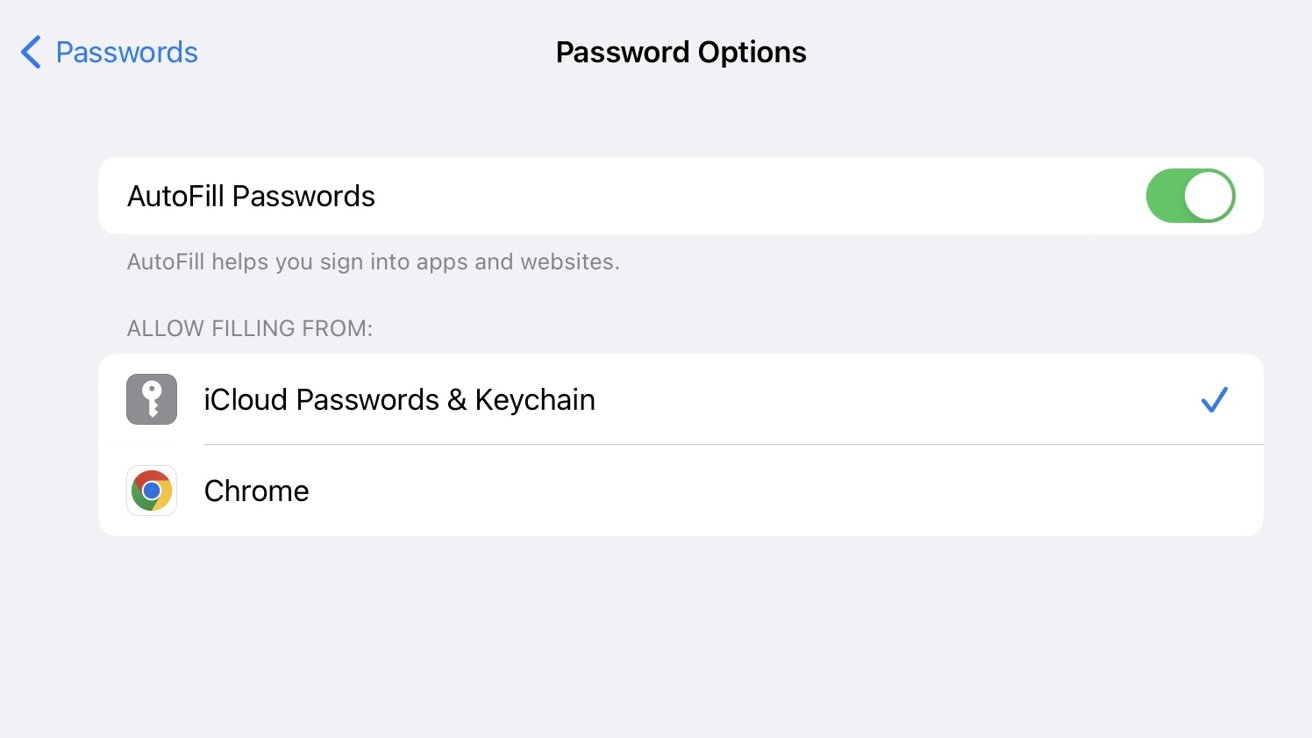
Dans le menu Options de mot de passe, vous pouvez également sélectionner les applications pour lesquelles vous souhaitez activer le remplissage automatique. Les mots de passe et porte-clés iCloud seront sélectionnés par défaut.
Pour réactiver les mots de passe de remplissage automatique, suivez simplement les mêmes étapes et basculez le commutateur en position marche.
Restez en sécurité
Le porte-clés iCloud d’Apple vous permet de conserver vos mots de passe et vos informations de connexion en toute sécurité avec la sécurité de Face ID, Touch ID ou du code d’accès de votre appareil. Apple va encore plus loin en garantissant la sécurité de vos mots de passe en vous alertant s’ils ont été trouvés dans une fuite de données ou s’ils sont utilisés sur plusieurs comptes.
Tirer le meilleur parti du trousseau dépasse le cadre de cet article. Cependant, nous avons un guide sur le trousseau et les meilleures pratiques d’utilisation.
Les trousseaux iCloud et les mots de passe forts sont disponibles sur iOS, iPadOS et macOS.