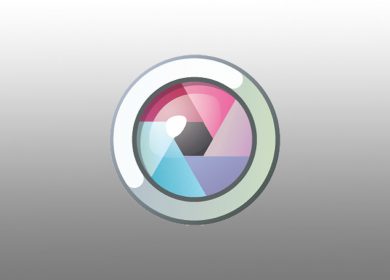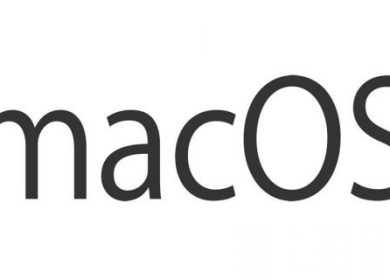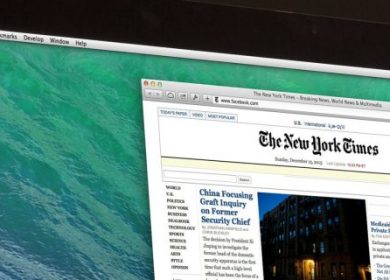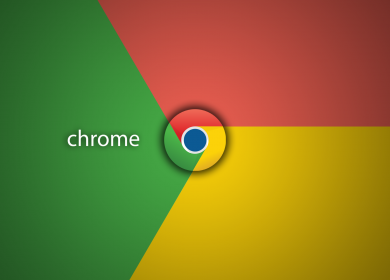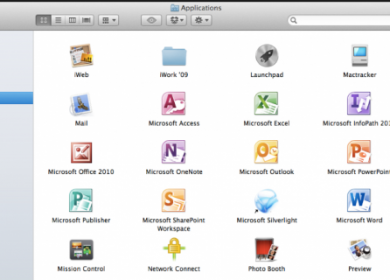Essentiellement, le disque de travail est une fonctionnalité Photoshop qui fonctionne temporairement comme votre disque dur Photoshop. Le programme l’utilise comme une sorte d’espace « d’échange ». Alternativement, Photoshop utilise la fonction de disque de travail comme mémoire virtuelle lorsque votre système manque de RAM requise pour effectuer une opération particulière.
De toute évidence, lorsque vous obtenez une erreur de disque de travail Photoshop plein, cela signifie que Photoshop n’est pas en mesure de bien fonctionner. Il existe plusieurs façons de résoudre cette erreur et vous devez absolument toutes les essayer jusqu’à ce qu’elle soit corrigée. Cette erreur ne disparaîtra pas d’elle-même et entravera vos opérations Photoshop.
Configurer des disques de travail
Si vous avez une seule partition sur votre ordinateur, le disque de travail sera configuré sur ce disque (naturellement). Si vous avez plusieurs partitions, Photoshop utilisera le lecteur sur lequel votre système d’exploitation est installé (par défaut).
Heureusement, vous pouvez facilement modifier l’emplacement du disque de travail, ainsi que configurer des emplacements supplémentaires pour rendre les choses plus fluides. Cela se fait via les préférences de Photoshop. Allez simplement dans l’onglet Modifier de Photoshop, sélectionnez Préférences, puis cliquez sur Disques de travail. Sur les ordinateurs Mac, sélectionnez le menu Photoshop CC, puis accédez à Préférences et Disques de travail.
Si vous voulez vraiment éviter ce problème et que vous utilisez principalement Photoshop de manière professionnelle et quotidienne, vous pouvez envisager de créer une partition de disque dur entière dédiée à votre disque de travail Photoshop. Ensuite, vous pouvez configurer la partition de disque de travail sélectionnée pour qu’elle soit le disque le plus rapide de votre ordinateur.
Si possible, évitez de désigner votre lecteur Windows comme votre lecteur de travail. Au lieu de cela, envisagez de ne pas utiliser le lecteur sur lequel vous stockez vos modifications et n’utilisez jamais de lecteurs réseau/amovibles comme disques de travail.

Effacer l’espace disque
La façon la plus simple de procéder lorsque vous voyez ce message d’erreur consiste à libérer de l’espace disque. Accédez à la partition désignée pour votre disque de travail et commencez à supprimer les fichiers inutiles. Commencez par les plus gros, tels que les films, les émissions de télévision, les jeux vidéo, etc. Cela devrait libérer de l’espace disque sur le disque de travail et corriger l’erreur.
Supprimer les fichiers temporaires
Personne n’aime voir ses applications planter. Si vous n’avez pas l’habitude d’appuyer régulièrement sur Ctrl + S, un crash peut détruire des heures de dur labeur, peut-être même plus. Cependant, avec Photoshop, les choses sont un peu plus sérieuses. Chaque fois qu’une session Photoshop se bloque pendant une session d’édition ou est fermée de manière incorrecte, votre disque de travail devient plus encombré.
Lorsqu’il est fermé correctement, chaque session Photoshop supprimera automatiquement les fichiers temporaires. Si le processus d’arrêt est interrompu ou échoue, les fichiers temporaires resteront probablement sur le disque de travail, le remplissant inutilement. Cela peut facilement provoquer l’apparition d’une erreur de disque de travail Photoshop plein. Heureusement, vous pouvez supprimer les fichiers temporaires manuellement, sur Windows et sur Mac
Allez simplement à l’emplacement du fichier temporaire (disque de travail) et recherchez les fichiers nommés ~PST####.tmp ou Temp####, sur Windows et Mac, respectivement. Les #### sont des nombres dans cette instance. Ne vous inquiétez pas. Les fichiers temporaires peuvent être supprimés manuellement en toute sécurité, ce qui donnera à votre disque de travail une marge de manœuvre.
Défragmenter le disque dur
S’il y a beaucoup d’espace libre sur la partition du disque de travail et que vous obtenez toujours l’erreur de disque de travail Photoshop plein, votre disque dur est peut-être trop fragmenté pour fonctionner comme un disque de travail. Gardez à l’esprit, l’un des intérêts du disque de travail est de se transformer en mémoire virtuelle et de remplacer votre RAM si nécessaire. Ce n’est pas possible avec des disques fragmentés.
Dans ce cas, la défragmentation du disque peut être utile. Gardez à l’esprit que la défragmentation de disque effacera tous les fichiers sur la partition/le disque en question, alors assurez-vous que tout ce qui est important est sauvegardé. C’est pourquoi il est généralement recommandé d’utiliser un disque dur séparé pour vos besoins Photoshop.
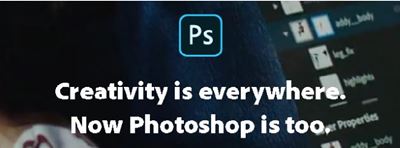
Changer de disque de travail
Vous pouvez sélectionner la catégorie de votre disque de travail dans le menu Préférences de Photoshop. Dans la liste des lecteurs de votre ordinateur, vous pouvez sélectionner celui que vous préférez utiliser comme disque de travail. Les raccourcis pour cela sont Commande + Option ou Ctrl + Alt sur Mac et PC, respectivement.
Recadrage
Parfois, lorsque vous essayez de recadrer une image, vous pouvez obtenir l’erreur de disque de travail complet de Photoshop. Heureusement, c’est très probablement le résultat d’une erreur humaine. Cela a tendance à se produire lorsque vous entrez les valeurs de taille et de résolution dans la barre d’options de l’outil de recadrage ou lorsque vous utilisez des unités incorrectes.
Par exemple, si vous utilisez des pouces au lieu de pixels pour 1680 × 1050, cela incitera Photoshop à créer un fichier volumineux, ce qui entraînera l’erreur de disque de travail complet de Photoshop. La solution ici consiste à appuyer sur Effacer dans les options après avoir sélectionné l’outil de recadrage. Faites-le avant de sélectionner votre culture, cependant.
Traiter avec le disque de travail
Il existe un certain nombre de solutions qui peuvent fonctionner pour l’erreur complète du disque de travail Photoshop. Assurez-vous que vous avez sélectionné le bon emplacement pour vos besoins en matière de disque de travail et que votre disque dur n’est pas fragmenté. Oh, et attention lors du recadrage.
Comment avez-vous géré cette erreur ? Lequel des conseils mentionnés avez-vous trouvé le plus utile ? N’hésitez pas à rejoindre la discussion dans la section des commentaires ci-dessous.